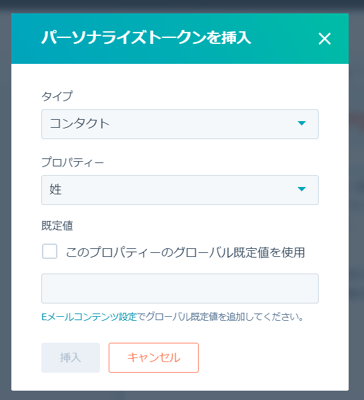HubSpotからメールを送ることで、メールの開封/未開封、クリック率を把握することができます。またユーザーがアクションした後に通知を飛ばすこともできる為、最適なタイミングを見計らって次のアクションを行うことができます。また、よく使うメールをテンプレート化することで、業務効率を改善することも可能です。
目次
(1)マーケティング E メールの作成と送信
(1)マーケティングE メールの作成と送信
更新日時 4月 25, 2019
HubSpotのマーケティングEメールツールにより、アクティブな購読者とのエンゲージメントを維持できます。このツールを使用して、購読者が興味を持ちそうなニュース、プロモーション、オファーを購読者に通知することができます。その後、 E メールのキャンペーン結果を分析して、読者が共感するコンテンツについて、さらに詳しく調べることができます。
新規Eメールを作成
- HubSpotアカウントにて、[マーケティング] > [Eメール]の順に進みます。
- 右上の[Eメールを作成]をクリックします。
- 使用したいテンプレートをクリックして、Eメールのレイアウトとして使用します。 デザインマネージャーツールで、テンプレートを作成するか又は既存のテンプレート を編集することができます。
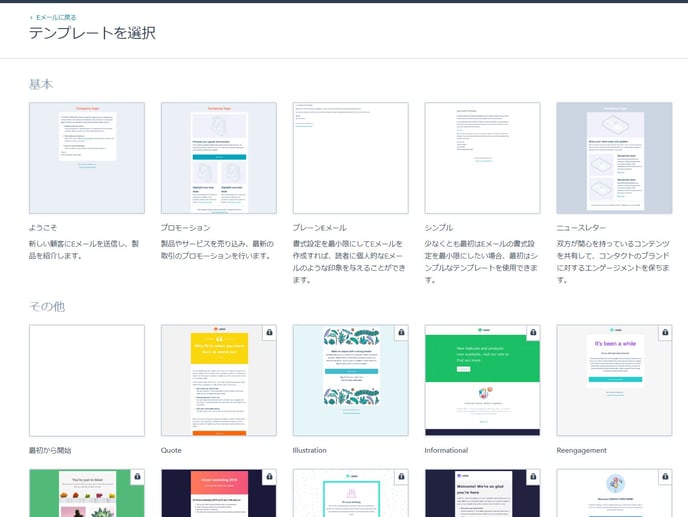
- E メールに名前を付けます。
- [編集]でメール本文を作成します。画像の挿入や、文字の大きさなども調整できます。
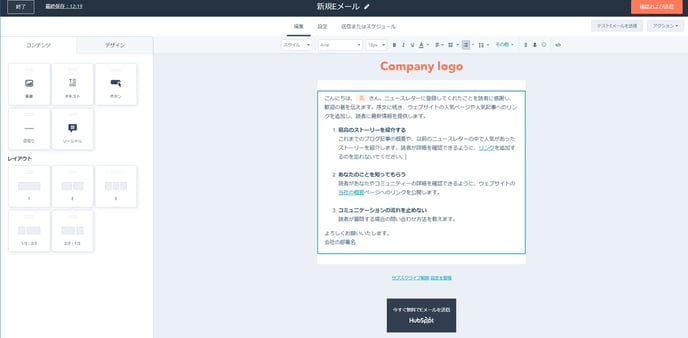
-
コンテンツとデザインについての詳細は以下となります。
レイアウトとコンテンツを編集する
- テンプレートにコンテンツを追加するには、左側のペインの[コンテンツ]タブの新しい要素をクリックして、Eメールエディターに直接ドラッグします。
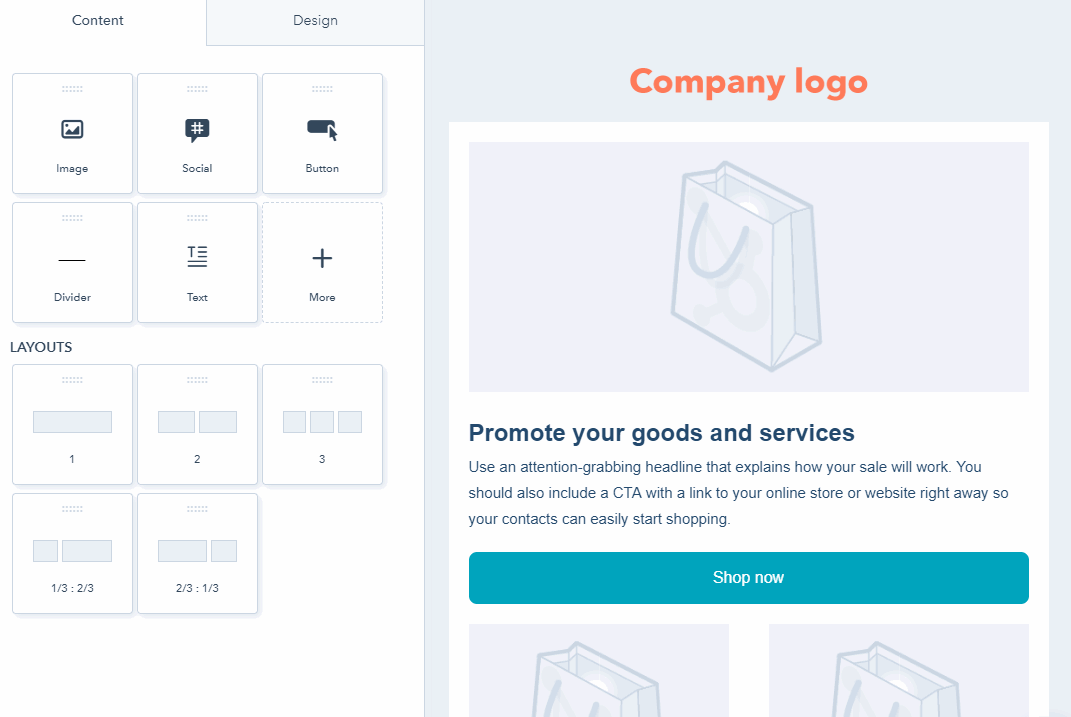
- テンプレートのレイアウトを変更するには、マウスポインタ―を要素の上に移動し、左側の青いエッジをクリックして、新しい位置にドラッグします。複製アイコンをクリックするか、ゴミ箱アイコンをクリックし、要素を複製または削除します。
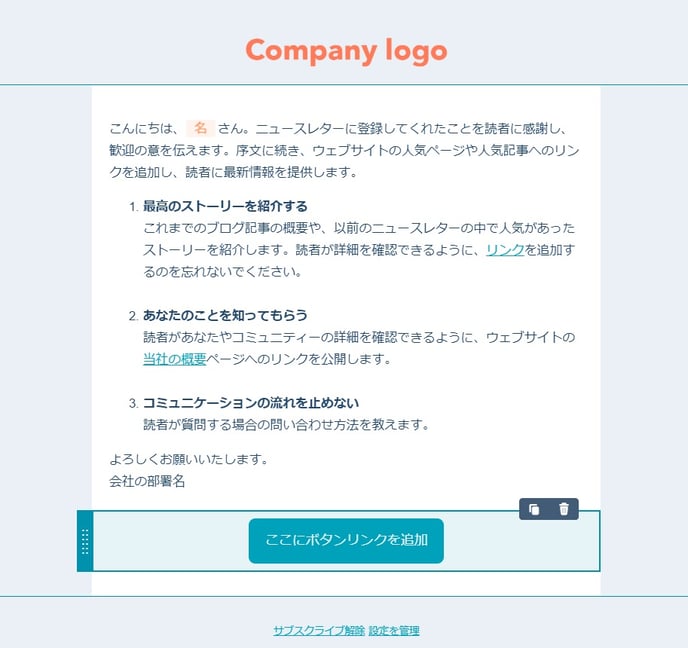
- 左側のサイドバーで、[デザイン]タブをクリックして、テンプレートのフォント、見出し、カラー、枠線、間隔をカスタマイズします。
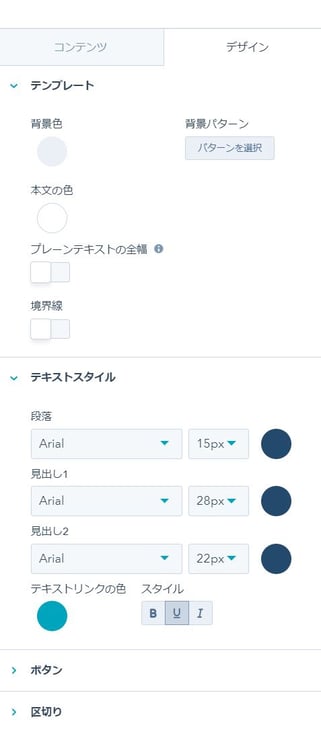
- テキスト要素はリッチテキストツールバーでインラインで編集できます。絵文字アイコンをクリックしてテキストフィールドに絵文字を挿入できます。
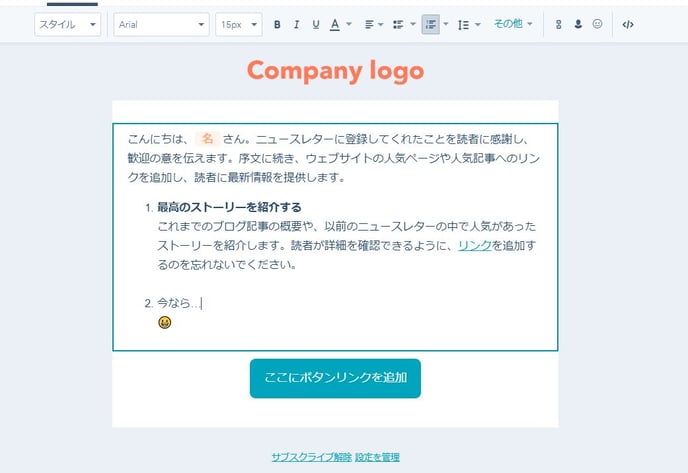
- フッターをクリックして、オフィス所在地情報を編集します。左側のサイドバーで、[編集]をクリックして、オフィス所在地情報を編集します。[フォント]、[リンクフォント]および[調整]オプションでテキストのスタイルを更新し、[配信解除]ドロップダウンメニューをクリックして、配信解除リンクタイプを選択します。
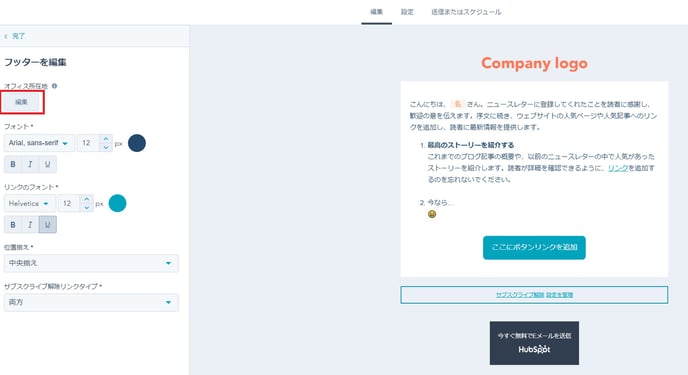
Eメール設定を編集
次に画面上部の[設定]タブをクリックします。E メールの件名と送信者情報を更新します。プレビューテキストを除くすべての詳細は必須です。設定に関しては以下に詳細を記載します。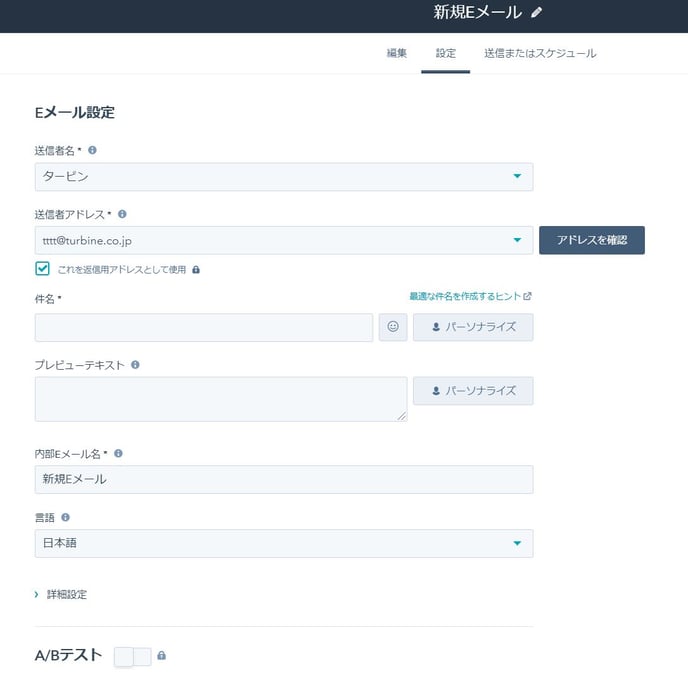
- 送信者名:受信者が Eメールを受信したときに表示される名前。
- 送信者アドレス:Eメールアドレスの送信元 Eメールアドレス。
- 件名:受信トレイに表示される E メールの件名。
- [件名] フィールドに Eメールの件名を入力してください。
- 件名に絵文字を追加するには、[絵文字] アイコンをクリックします。
パーソナライズトークンを挿入するには、[パーソナライズ]をクリックします。
- プレビューテキスト: 受信トレイ内の E メールの件名の横に通常表示されるプレビューテキストを追加します。
- 内部 E メール名:E メールダッシュボードに表示される E メールの内部名。この名前は E メール受信者には表示されません。
- サブスクリプションタイプ:E メールサブスクリプションタイプを選択します。サブスクリプションタイプの作成と使用についてもっと詳しく説明します。
[詳細設定]をクリックするとプレーンテキストをカスタマイズできます。
- プレーンテキストをカスタマイズ:HubSpot は、受信者がリッチテキストバージョンを受信できないイベントで送信する E メールのプレーンテキストバージョンを自動的に作成します。プレーンテキストバージョンのコンテンツを編集するには[プレーンテキストをカスタマイズ]をクリックします。
注意: プレーンテキスト E メールがカスタマイズされた後、リッチテキストバージョンに対して行われた新しいコンテンツの変更は更新されません。
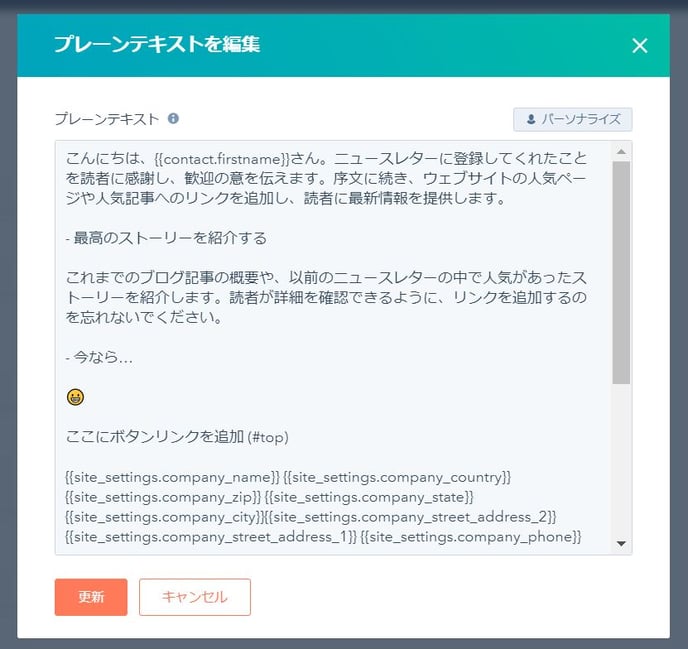
- 必要に応じて E メールのプレーンテキストバージョンを編集します。E メール内のハイパーリンクテキストは、プレーンテキストバージョンに未加工の リンクを表示します。
注意:E メールのプレーンテキストコンテンツをカスタマイズすると、HTML バージョンへの今後の変更はプレーンテキストバージョンに反映されません。これは、複製されたカスタマイズされたプレーンテキストを含む E メールにも適用されます。プレーンテキストバージョンをリセットしてコンテンツエディターで行っている変更に一致させるには、[HTML からリセット]をクリックします。
次に [送信とスケジュール] をクリックして、受信者を設定します。
受信者
[受信者]タブでE メールを受信するコンタクトを選択します。除外するコンタクトやリストを選択することもできます。選択した受信者は、右側の[送信する]の下に表示されます。
- 送信先:送信したいリスト/ユーザーを選択して下さい。
- 送信しない:送信しないリスト/ユーザーを選択して下さい。
- [エンゲージメントしていないコンタクトに送信しない]のチェックボックスをオンにして、エンゲージメントが低いコンタクトを除外します。この機能は、すでにHubSpot からいくつかの Eメールキャンペーンを送信し、エンゲージメントしていないコンタクトを識別するデータを集めた後で使用することが最適です。
- 受信者の準備ができたら 、送信オプションで送信スケジュールを選択します。
-
- 今すぐ送信: E メールが選択された受信者に今すぐ送信されます。
- 後の予定としてスケジュール:Eメールを送信する未来の日時を設定します。表示されるボックスから日付と時間を選択します。
- E メールは、E メールキューのポジション、時間、曜日、受信者リストのサイズに応じてに数分から1 時間かかる場合があります。Eメールダッシュボード([コンテンツ]>[E メール])は自動的に更新されず、更新されたステータスを確認するためにブラウザーを更新する必要がある点にご注意ください。
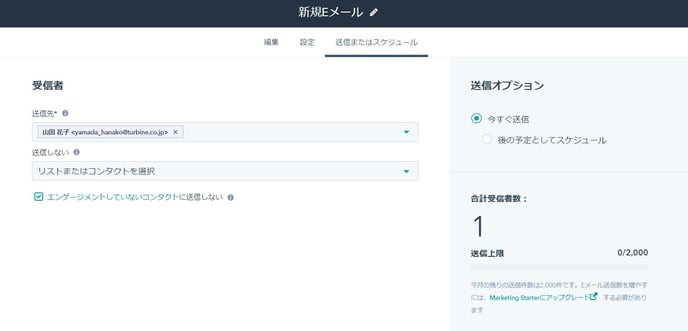
-
テストEメールを送信
注: 30日ごとに500件のテストが可能です。
- E メールアイコンをクリックして、自分自身またはチームのメンバーにテスト E メールを送信します。
- スマートルールまたはパーソナライゼーションをテストするには、[特定のコンタクトとしてプレビュー]ドロップダウンメニューをクリックし、データベース内のコンタクトを選択します。
- プレーンテキストバージョンを確認したい場合は、[プレーンテキストバージョンを送信]にチェックを入れて下さい。
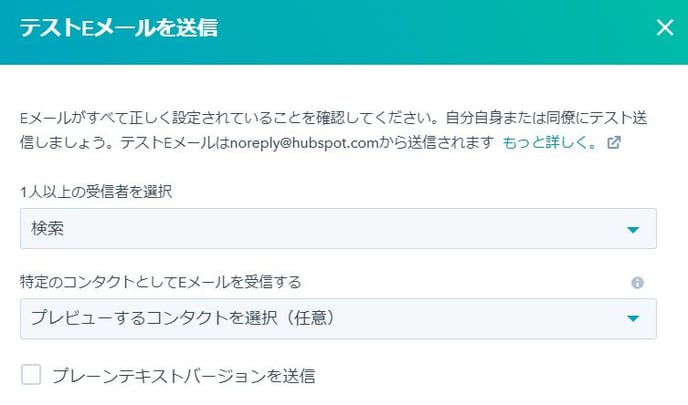
プレビューをみる
- アクションからプレビューを選択して下さい。
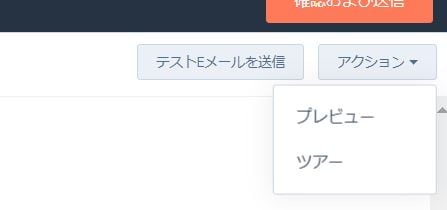
- デバイスやクライアントといった粒度で確認することが可能です。
ワンポイントアドバイス
・マーケティングEメールを使ってABテストをすることも可能です。その場合は有償版にアップデートして下さい。