マーケティングメールの作成方法を一斉配信メールを例に紹介します。
目次
(1)メール配信の大まかな流れ
(2)一斉配信メール の作成(HTMLメール)
(3)一斉配信メール の作成(テキストメール)
(1)メール配信の大まかな流れ
マーケティングEメールの作成から配信までの主な流れを下記に示します。本記事では、メール文の作成までを紹介します。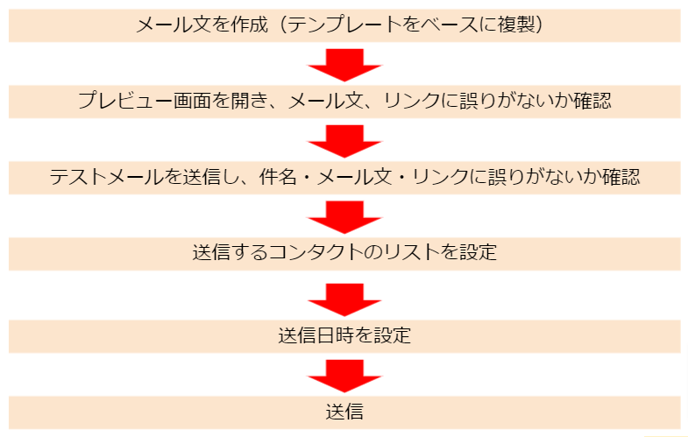
(2)一斉配信メールの作成(HTMLメール)
- マーケティング>Eメールをクリックし、画面右上の「Eメール作成」をクリックします。
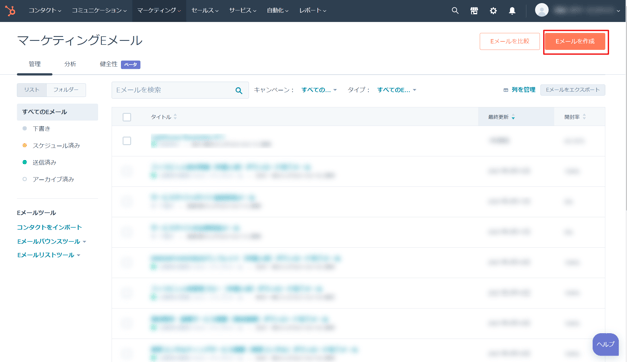
- 作成するEメールのタイプを選択します。一斉配信メールでは「通常送信」を選択してください。
・自動送信:MA機能(ワークフロー)で使う自動フォローアップメールです。
・ブログ/RSS:ブログの更新をメールでお知らせするなどの際に利用します。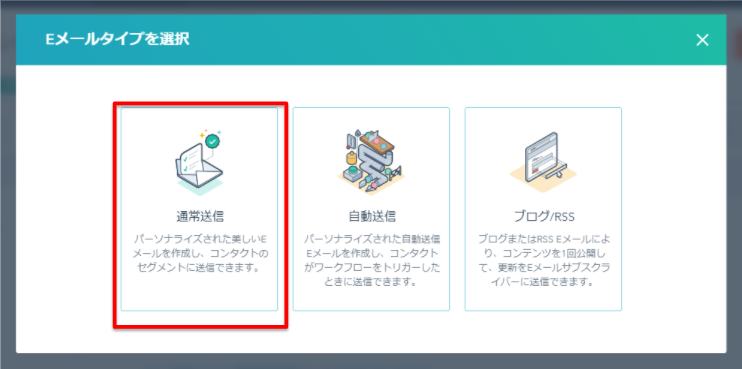
- ドラッグ&ドロップのタブより、使用したいテンプレートを選択します。テンプレートは目的に応じてお使いください。本記事ではメルマガ配信を想定し「ニュースレター」のテンプレートを選択します。
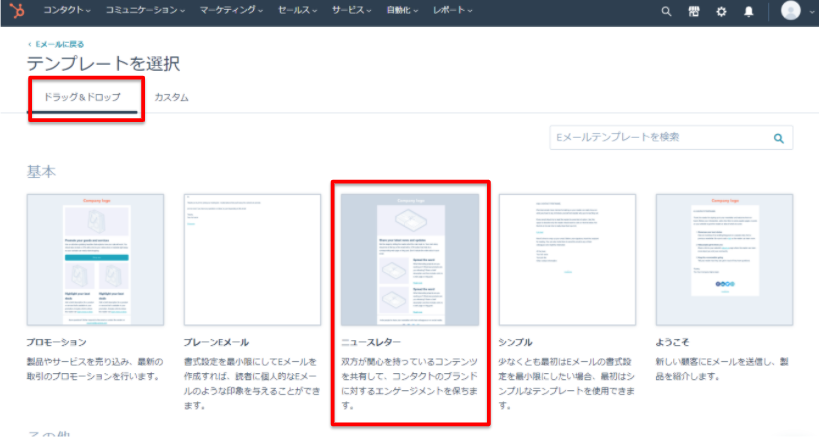
- 「ニュースレター」を選択すると以下のように表示されます。画面左側のコンテンツエリアから画像やテキストなどの各要素(モジュール)を右側のエリアにドラッグ&ドロップすることで追加できます。
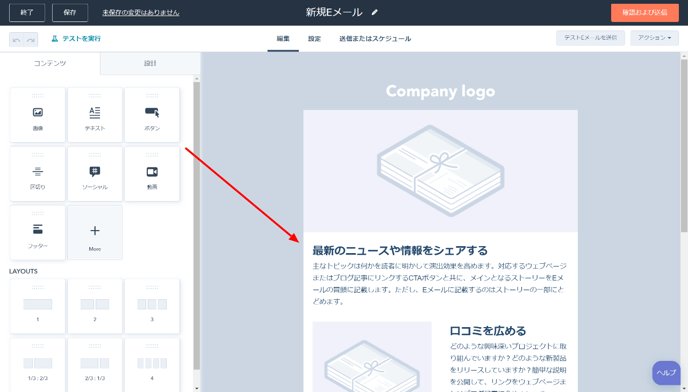
- 各モジュールにマウスを合わせると、右上に編集、複製、削除のアイコンが表示されます。各モジュールをクリックした場合も左側に編集画面が開きます。以下は画像モジュールの編集画面です。
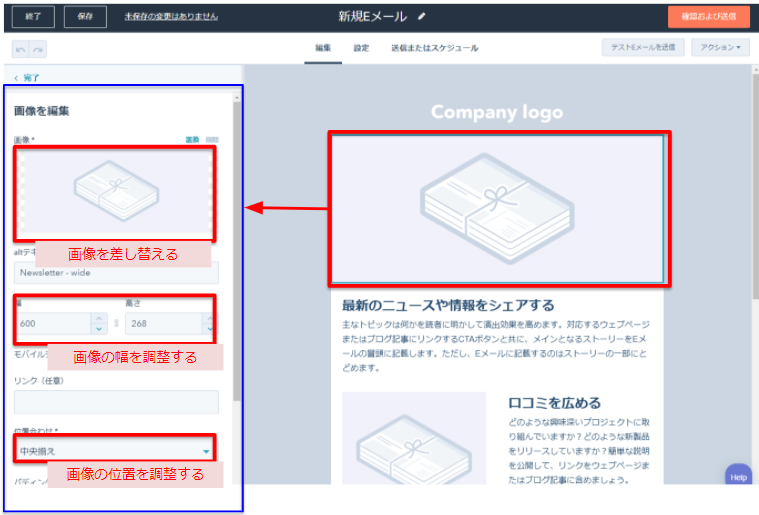
- テキストモジュールをクリックすると、上部に編集メニューが表示されるので直接編集します。
会社名や氏名など、コンタクトそれぞれの内容を記載したい場合、パーソナライズから該当のプロパティを選択することでコンタクト別の値を記載できます。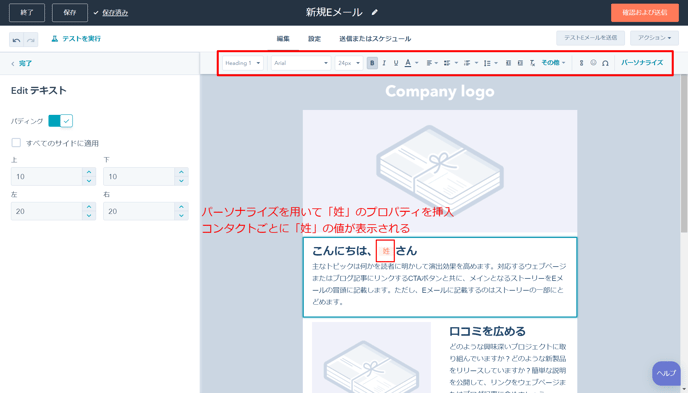
- 「設定」タブより、送信名、送信アドレス、メール件名などを入力します。

- 設定タブの「サブスクリプションタイプ」では配信するメールの種別を選択します。
サブスクリプションタイプは複数テーマのメールマガジンを配信する際に使用します。
基本はデフォルトで用意されている「Marketing Information」を選択すればよいでしょう。
(3)一斉配信メールの作成 (テキストメール)
-
マーケティング>Eメールをクリックし、画面右上の「Eメール作成」をクリックします。
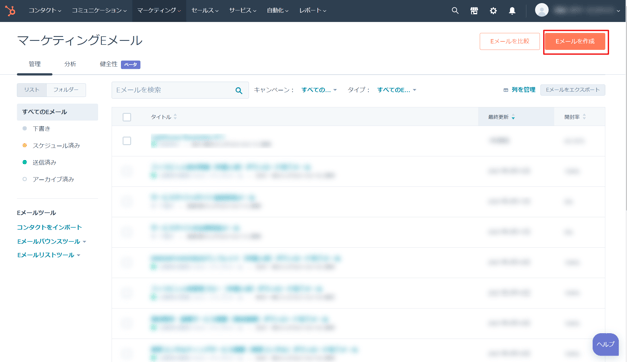
- Eメールのタイプを選択します。「通常送信」を選択します。

- テキストメール用のテンプレートを選択します。
※デザインマネージャーからテンプレートを作成できます。作成したテンプレートはカスタムタブ内に表示されます。
- 「Eメールを作成」というポップアップが表示されますので、メールの名称を付けます。
- メール編集画面に遷移しますので、本文を修正します。(2)一斉配信メールの作成 (HTMLメール)と同様の方法で修正できます。

- 設定タブより、送信名、送信アドレス、メール件名などを編集します。

まとめ
マーケティングEメールの作成方法について紹介しました。Eメールは普段のメールのやりとりでするようなシンプルな文章が入力できるテンプレートから、メルマガ等で自由にモジュールをカスタマイズできるテンプレートなどが存在します。
状況に応じて効果的なEメールを作成していきましょう。