この記事ではHubSpotの会社情報のインポート方法を紹介します。
1.インポートファイルを用意する
初めに、インポートするファイルを用意します。データをインポートする際は、この段階が最も重要になります。整理されていない、ただ集めただけの顧客データをインポートしても、HubSpotをより使いづらくしてしまいますので、整理されたファイルを作ることが大切です。
インポートファイルの作成については、下記の記事を参考にしてください。
2.HubSpotにインポートする
実際の画面を用いながら以下に手順を示します。
- 上部メニュー、コンタクト>会社より、会社一覧画面に遷移し、右上のインポートボタンをクリックします。
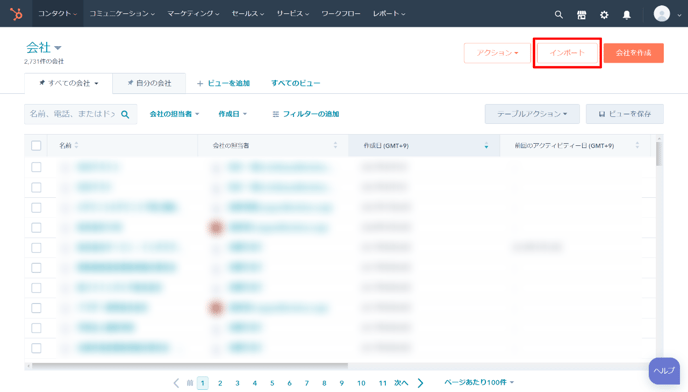
- インポート画面より、「インポートを開始」をクリックします。
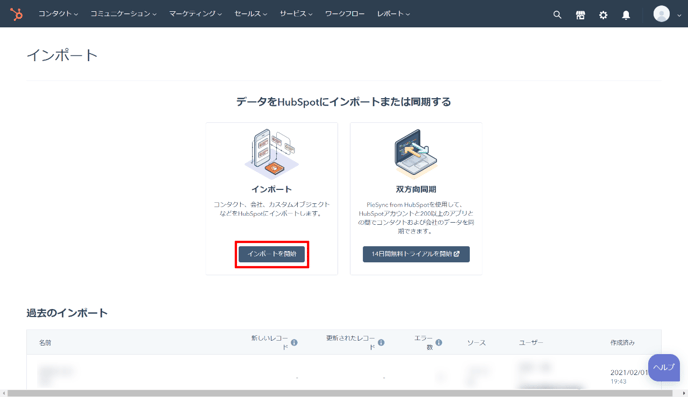
- 「コンピュータからのファイル」を選択し、「次へ」をクリックします。
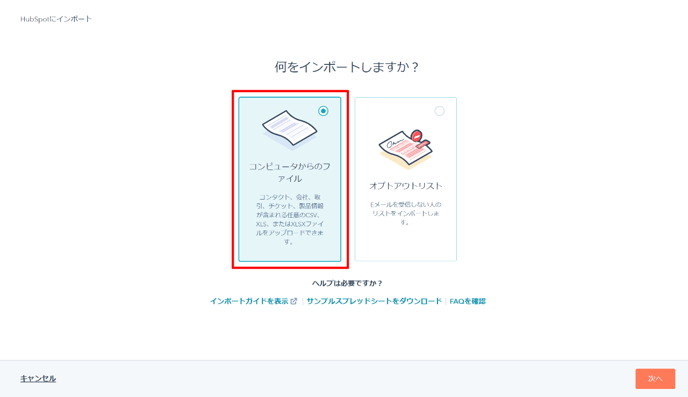
- インポートするファイル件数を選択し、「次へ」をクリックします。
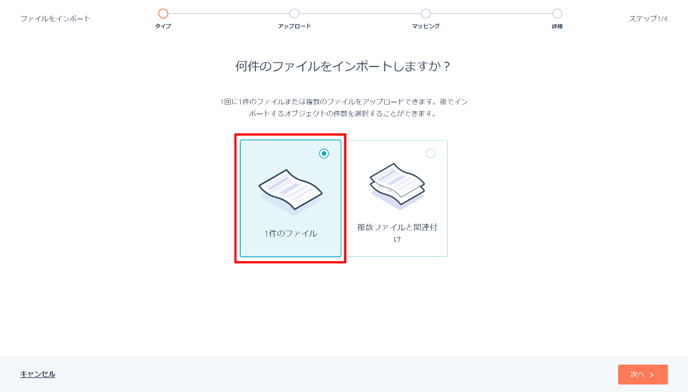
- インポートするオブジェクトを選択し、「次へ」をクリックします。
※ここでは「会社」オブジェクトのみをインポートします。
HubSpotに慣れていないうちは、オブジェクトごとに
インポートファイルを用意したほうが良いでしょう。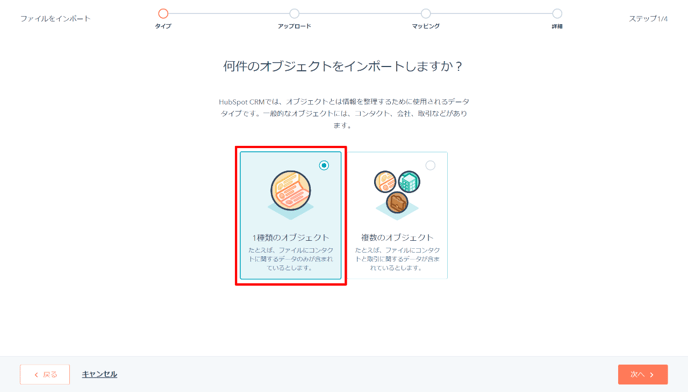
- インポートするオブジェクトを選択し、「次へ」をクリックします。
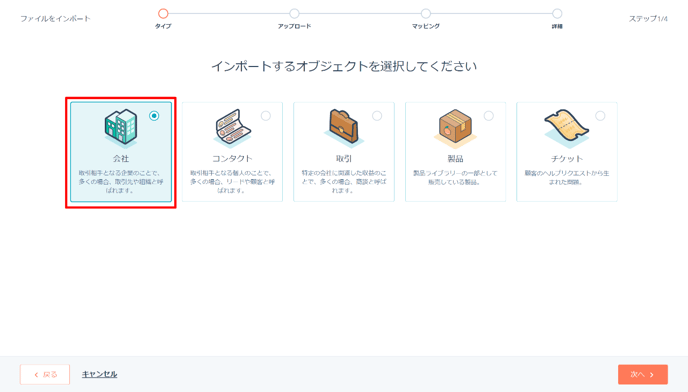
- インポートファイルをアップロードします。ファイル形式は「.csv」、「.xlsx」、「.xls」をサポートしています。
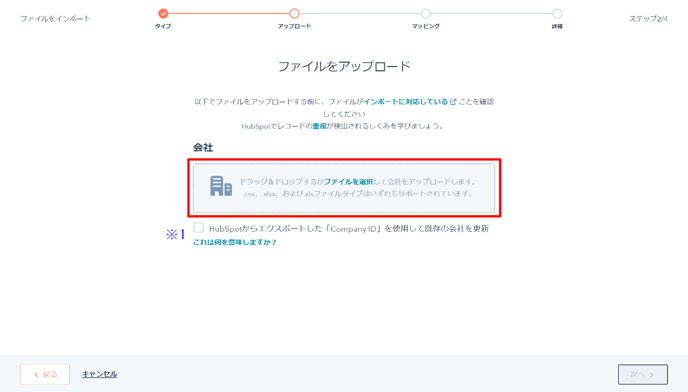
※1…『HubSpotからエクスポートした「Company ID」を使用して既存の会社を更新』とは?
HubSpotにおける会社の一意のID「Company ID」をエクスポートします。Company IDを用いることで、既存の会社のプロパティを更新できます。
- インポートする項目とHubSpotのプロパティの突合わせを行います。新しいプロパティを作成したり、「列をインポートしない」を選択することも可能です。
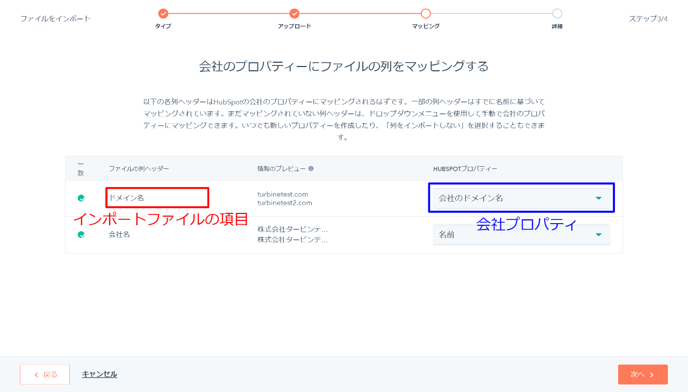
- インポート名を入力し、「インポート完了」をクリックします。
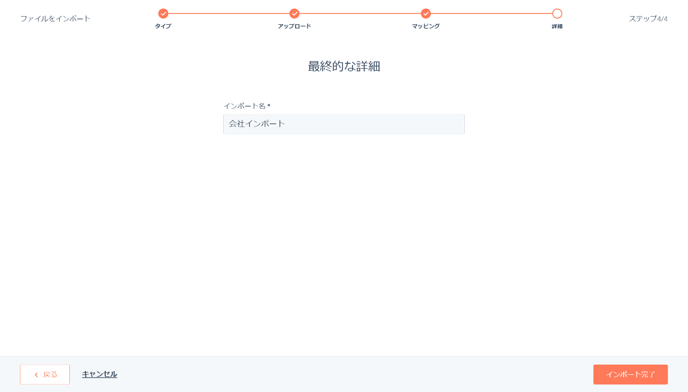
- 完了するとHubSpot通知が届き、インポート操作を行った管理者のEメールアドレスにもインポート完了の通知がHubSpotから届きます。
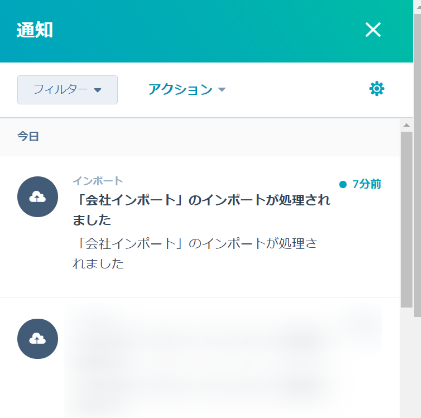
3.インポート履歴を確認する
インポート画面より、インポートの履歴を確認します。 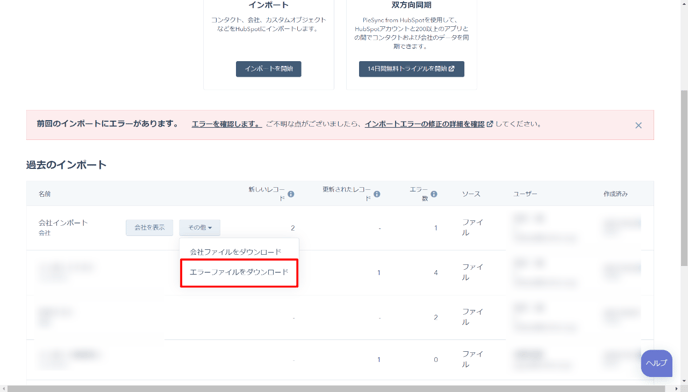
- 新しいレコード…新規に追加された会社数
- 更新されたレコード…既存の会社でプロパティが更新された会社数
- エラー数…インポート時のエラー数
多数のデータをインポートする場合は、思わぬところでインポート用データの整理に漏れてしまうことが多く、メールドメインが重複していたり、プロパティの形式が異なっていたりすることもあります。
「その他」メニューから「エラーファイルをダウンロード」をクリックし、必ず確認するようにしましょう。
下図はエラーファイルの例です。
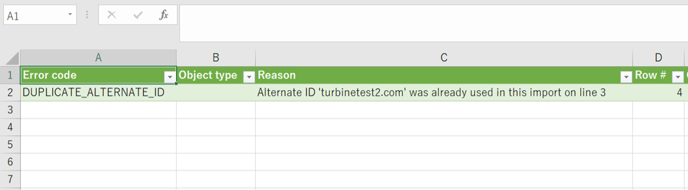
このエラーは、インポートファイルの「Eメールドメイン」が重複しているというエラーです。インポート時のエラーの種類は、HubSpotナレッジベースに詳細が記載されているので、エラー発生時は下記の記事を参考にしてください。
HubSpotナレッジベース:インポートエラーのトラブルシューティング
まとめ
HubSpotへの会社のインポート方法を紹介しました。本記事の方法以外にも、手動で入力して会社を作成することも可能です。以下記事はコンタクトの追加方法ですが、会社の追加も同じ方法で出来るので、参考にしてください。