顧客は企業の資産であり、顧客情報を適切に管理することは非常に重要です。
最近では属人化の防止や社内での情報共有の観点から顧客情報の管理方法が見直されています。そこでスモールスタートとしてよく選ばれるのがエクセルです。
今回は、エクセルで顧客管理を行う場合の具体的な手順やポイント、また将来的に知っておきたい管理ツールについて解説します。

エクセルで顧客管理データベースを作る方法
エクセルの「顧客管理データベース」を作成する具体的な手順を次の3ステップで解説します。
- 管理する顧客情報の項目を決める
- エクセルでフォーマットを作る
- 顧客データを入力して運用する
1.管理する顧客情報の項目を選定
まずは、顧客のどのような情報をデータベースに盛り込むべきか、記載する項目を選定しましょう。
BtoBの顧客管理では一般的に次のような項目があげられます。
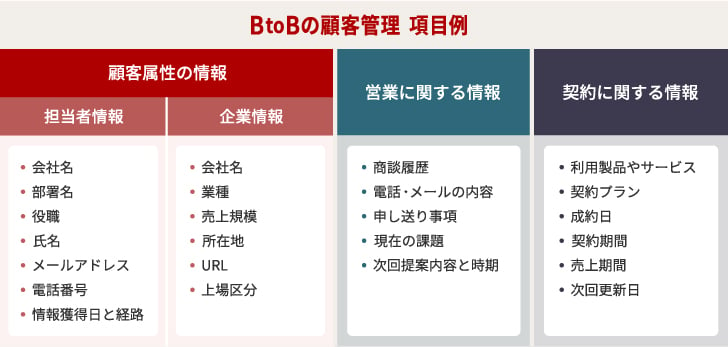
顧客情報は、社名や住所などあまり変化のない属性情報と、商談履歴や契約履歴など随時更新される情報の大きく2つに分かれるでしょう。
後者の「随時更新されていく情報」が名刺管理との大きな違いであり、担当者の属人化を防ぎ社内で顧客情報を共有する側面でもより重要といえます。
管理すべき項目は、企業や業種、そして情報を共有する関係者の範囲でも変わってくるはずです。目的に合わせて管理・共有したい顧客情報の項目をピックアップしましょう。
2.エクセルでフォーマットを作成
項目を選定したら、実際にエクセルでフォーマットを作成していきます。
エクセルでの入力ルール
エクセルでデータベースを作成する場合、大前提の入力ルールは「項目は横方向」に「顧客は縦方向」に配置することです。
またタイトルと表の間は、1行以上開けましょう。後で行を追加して開けることもできますが、ここに1行以上の間隔がないと、表がデータベースとしてうまく表示されないことがあり、意外に大切なポイントです。忘れないうちに最初から開けておくといいでしょう。
項目が多いとデータが横に長く連なりますが「1社のデータは1行に入力」が鉄則です。縦方向の列には同じ項目のデータを並べます。
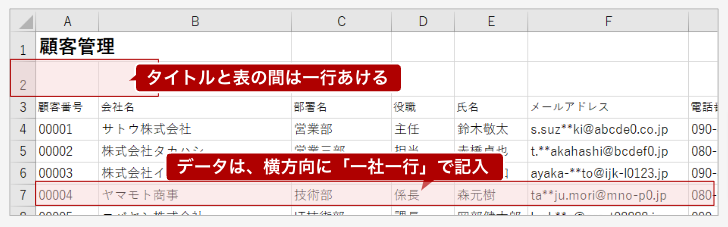
縦方向も横方向もデータ同士の行間をあけてはいけません。空白の行があるとフィルター機能やソート機能が使えなくなるからです。行間が詰まって見にくいと感じる場合は1行スペースをあけるのではなく、セルの高さや幅を広げて調整しましょう。
テーブルの作成方法
データをある程度入力したら「テーブル」を作成しましょう。テーブル機能とは作成したデータをデータベース化するものです。このテーブル機能を使うことで必要な要素の抽出や分析など膨大なデータが格段に扱いやすくなります。
テーブルの作成方法は次の通りです。
- 表内のいずれかのセルを選択した状態で、エクセルのメニューから[挿入]→[テーブル]をクリック
- 出てきたダイアログボックスの[先頭行をテーブルの見出しとして使用する]にチェックを入れて[OK]をクリック
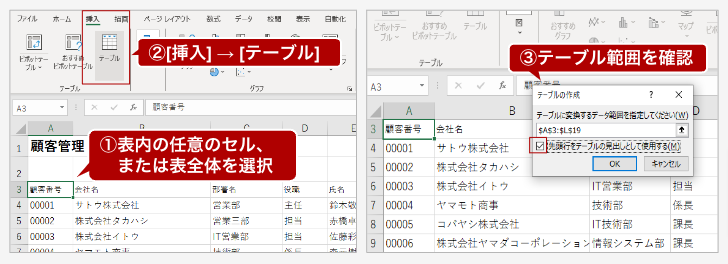 これで入力したデータがデータベース化されます。
これで入力したデータがデータベース化されます。
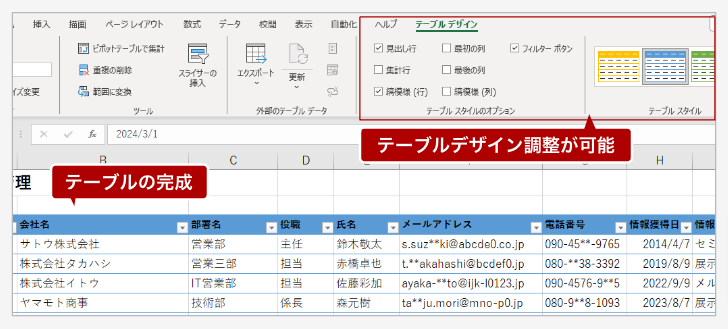
表の範囲が正しく認識されない場合は、データベース化したい部分を全範囲選択してから[挿入]→[テーブル]の操作をしましょう。
3.顧客データを入力し、運用
これで顧客管理の下準備が完成です。社内で共通のファイルとし、顧客の追加や状況の更新などが運用できます。
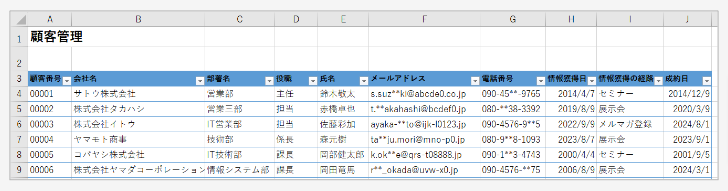
注意したい顧客データの重複
顧客情報の集約でよく起こる課題がデータの重複です。例えば、既存顧客を新規として再入力してしまったり、複数の担当者が同一の顧客をそれぞれ入力してしまうなどデータの重複は頻繁に起こります。
しかし、データが重複していると同一人物に同じDMを複数送信して不信感を与えたり、情報更新がバラついて最新情報が分からなくなるといったマイナスの事態を招きかねません。
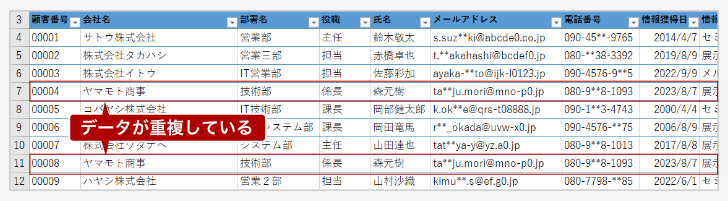
そこで重要なのがユニーク情報の判定です。同一人物を重複入力しないように、何をもって個人を判別するかの判定基準を決めておきましょう。
顧客IDや担当者のEメールなど基本情報から項目を決めて、新規で入力する際は検索をかけて重複しないか確認する、といった運用ルールを関係者で共有しておくといいでしょう。
関連記事:CRM(顧客関係管理)とは?機能や導入メリット、活用方法をわかりやすく解説
顧客管理で活用したいエクセルの便利機能
作成したデータベースはエクセルの各種機能を活用するとより使いやすくなります。
例えば、次の5つの機能がよく使われます。
- プルダウンリスト
- 条件つき書式
- 重複チェック
- スライサー
- ピボットテーブル
「プルダウンリスト」を活用し表記ゆれを防ぐ
プルダウンリスト(ドロップダウンリスト)は、文字をタイピングするのではなく設定した項目から選んで入力する方法です。入力内容が限られている項目はこの機能を使うと便利です。
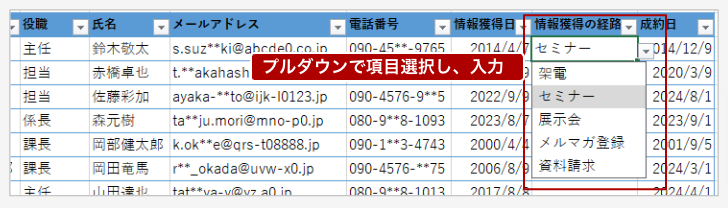 例えば、顧客情報を獲得した経路は「展示会」「セミナー」「架電」「ウェビナー」「資料請求」などパターンが絞られています。このように入力項目が絞られるものは、あらかじめプルダウンリストを作成しておくと入力の効率を上げられます。
例えば、顧客情報を獲得した経路は「展示会」「セミナー」「架電」「ウェビナー」「資料請求」などパターンが絞られています。このように入力項目が絞られるものは、あらかじめプルダウンリストを作成しておくと入力の効率を上げられます。
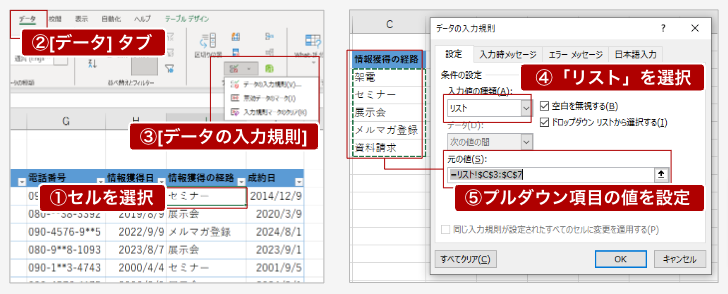 また、プルダウンリストからの選択式にすることで、漢字やカナ、全角半角など表記の揺れを防ぐこともできるのでデータ抽出の正確性も上がります。
また、プルダウンリストからの選択式にすることで、漢字やカナ、全角半角など表記の揺れを防ぐこともできるのでデータ抽出の正確性も上がります。
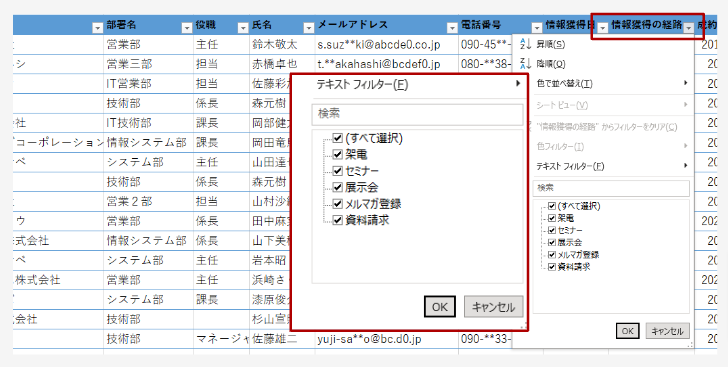
「条件付き書式」でアラート表示
顧客まわりの忘れてはいけない事柄を、アラート表示できる「条件付き書式」機能も便利です。前回の商談から一定期間が過ぎていれば営業フォローを行う、製品の更新予定日などにアラート表示を設定すると、期日が近づくと該当部分のセルや文字が強調されて分かりやすくなります。
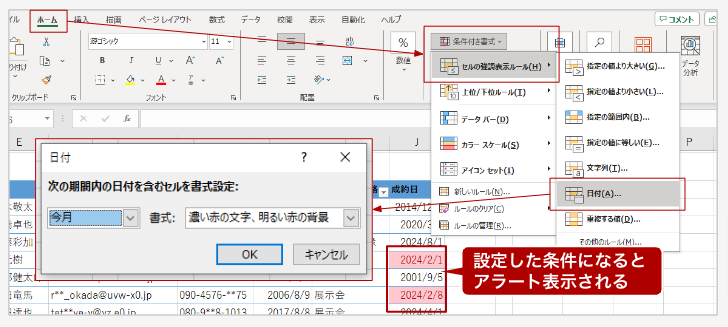
「重複チェック」で情報の分散を防ぐ
先に「3.顧客データを入力し、運用」で解説した通り、重複入力はデータの正確性を妨げるため注意が必要です。しかし、気をつけていてもよく発生するため、随時チェックすることをおすすめします。
そんな時に活用できるのが「条件付き書式」の中の重複チェック機能です。特定の列を選択してチェックをかけると、簡単にデータの重複を探すことができます。調べる際に使う「特定の列」は、担当者のEメールなど固有の値を用いるといいでしょう。
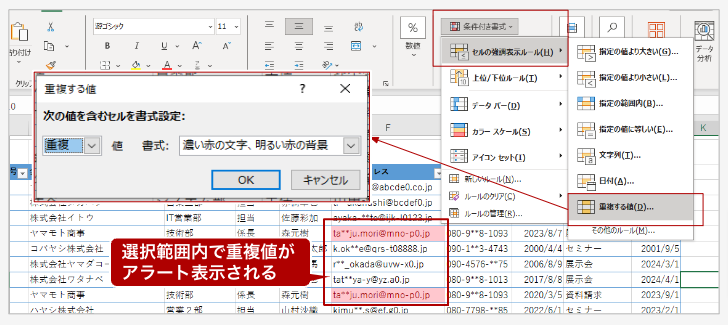
「スライサー」でデータを絞って抽出
的を絞ってデータ抽出をする場合は「スライサー」が便利です。フィルター機能と異なり、一度の操作で複数の項目を指定してデータを絞り込めます。
例えば「製品A」を「展示会」きっかけで「今年度に受注」した顧客といった複数の条件もワンクリックで該当データを抽出できます。
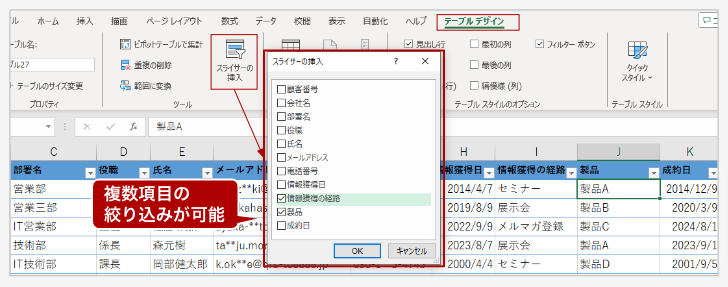
「ピボットテーブル」で集計業務がカンタンに
ピボットテーブルは、クロス集計を行う機能で、大量のデータを様々な切り口で集計・分析することができます。データを構造的に把握しやすくなり、顧客ごとの売上金額や期間内の製品ごとの売上げなどの集計が簡単に行えます。
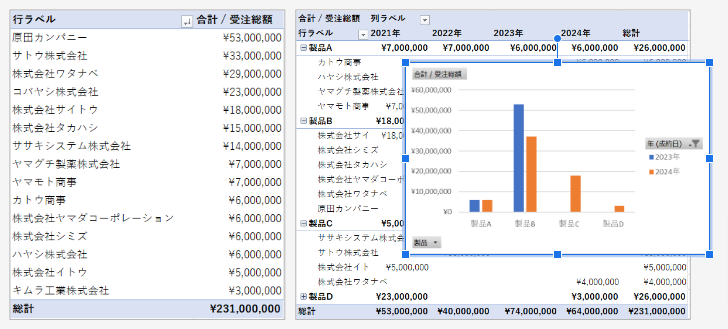
ピボットテーブル作成方法
表の中のどこかのセルを選択した状態で、タブの[挿入]→[ピボットテーブル]を選択して、ピボットテーブルを配置するシート位置を指定し、[OK]します。
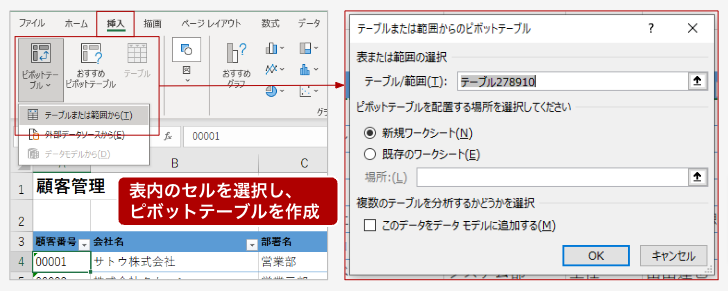 すると、エクセルの右側に「ピボットテーブルのフィールド」として各項目が表示されます。この中の抽出したい項目にチェックを入れると選択した項目が表になって現れます。数値が自動計算されるので集計業務などにも便利です。
すると、エクセルの右側に「ピボットテーブルのフィールド」として各項目が表示されます。この中の抽出したい項目にチェックを入れると選択した項目が表になって現れます。数値が自動計算されるので集計業務などにも便利です。
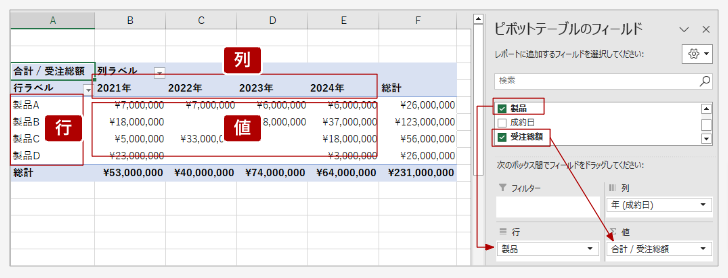 また、抽出した項目はグラフに変換するのも簡単です。
また、抽出した項目はグラフに変換するのも簡単です。
タブの[ピボットテーブル分析]→[ピボットグラフ]をクリックし、ダイアログボックスからグラフの種類を選択して[OK]すればグラフが完成。取引先や製品別の購入金額の比較などもひと目で分かります。
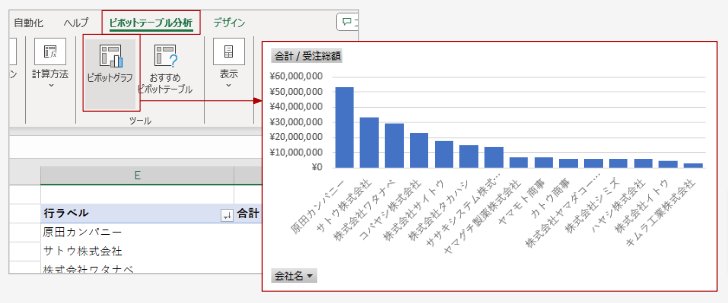
エクセルの顧客管理ではできない重要ポイント
エクセルを使った顧客管理はコストもかからず、スモールスタートには向いています。ただし、エクセルは汎用性が高い反面、顧客管理の専用ツールではありません。実際に運用していると次のようなポイントに課題があることに気が付くでしょう。
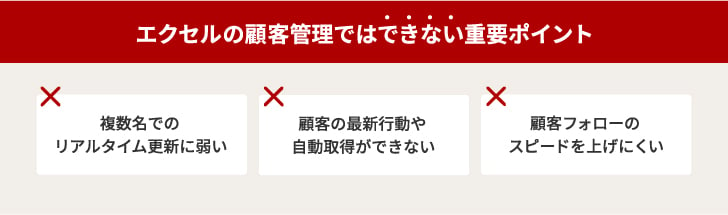
複数名でのリアルタイム更新に弱い
そもそもエクセルはオフラインで使用されるソフトウェアです。そのため、部門を横断して運用したり、複数の担当者で1つのデータを共有して各自が情報を更新していくような一元管理には限界があります。
Google スプレッドシートでデータを共有することはたしかに可能です。しかし、実際はオンライン上で、複数の人が同時に更新することで意図しないデータの上書きが発生するなど、突発的なトラブルが起こることが少なくありません。
顧客の最新行動や自動取得ができない
エクセルのデータは「人」が入力します。つまり、顧客情報を常に最新の状態にするには、営業やリード管理を行うマーケティングの各担当者が「資料を渡した」「架電した」「DMを送った」などアプローチのたびに情報を更新しなければなりません。
しかし、多忙な彼らが都度、エクセルを開いて情報を追加し、さらにそれを共有するのは現実的でなくほぼ不可能といっていいでしょう。
とはいえ、顧客情報は「最新であること」に価値があるのも事実です。
加えて、もう一点見過ごせないのが顧客のオンライン行動です。急速なデジタルシフトによってBtoBにおいても情報収集をオンライン上で行う顧客が急増しており、その行動を把握することは顧客ニーズを知るに等しい状況になっています。
エクセルによるオフラインの情報管理では、顧客がいつ自社サイトを閲覧したか、DMを開いたか、資料をダウンロードしたかといったオンライン上の行動履歴を自動的に取得することは当然できません。
.jpg?width=728&height=472&name=crm(customer-relationship-management).jpg)
顧客フォローのスピードを上げにくい
エクセルは原則としてこちらからデータを見に行くものです。また、自分で入力しない限り、当然ながらデータは何も更新されません。
つまり、担当者が商談なりDM送付なりを行った後にそれを記録する、いわばアクションの後ろにある位置付けといえるでしょう。
エクセルを使えばほぼ導入コストをかけず顧客データベースのかたちが作れるにもかかわらず、顧客管理ツールとしてMAやSFAが注目される理由のひとつがまさにこの点です。
MAやSFAを連携すれば、顧客のオンライン上の行動履歴などを自動で取得し、その情報更新も自動で行われます。また、設定したタイミングでアラートを飛ばすだけでなく、セグメントや行動履歴にあわせたメール配信など能動的なアクションも自動で行うことができます。
つまり、MAやSFAといった専門ツールは単に記録するだけのデータベースに留まらず、営業やマーケティングの動きに並走しながら顧客フォローまでサポートしてくれるのです。
無料ではじめられるCRM「HubSpot」
顧客管理ツールに関心はあっても、何を基準に選べばいいか分からないという方も多いでしょう。そこで紹介したいのが「HubSpot(ハブスポット)」です。
HubSpotは、顧客関係管理システムであるCRMを基盤としたカスタマープラットフォームです。無料からはじめることができ、顧客管理のスモールスタートに最適です。さらに活用が進んだ際には、MAやSFAなどのソフトウェアを組み合わせることも可能で、部門を横断して顧客情報の一元管理ができる仕様となっています。
HubSpot CRMで管理できること
HubSpotのCRMは「顧客データの自動更新」と「顧客行動に応じた対応」が可能です。
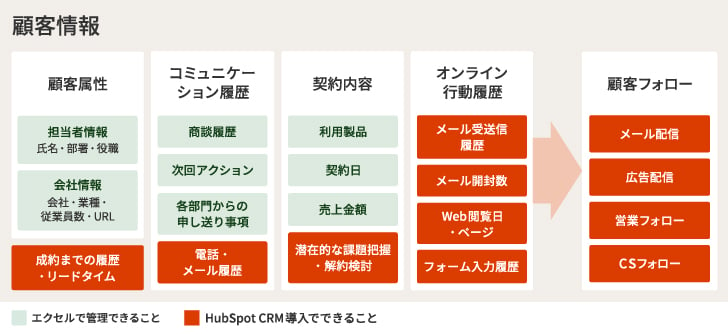 会社名や担当者名などの基本情報を一度登録してしまえば、その顧客のオンライン上の行動は以後、自動的に追加・更新されます。また、お問合せフォームなどをHubSpotで作成すれば、最初の基本情報すらフォームの入力項目が自動で登録されていきます。
会社名や担当者名などの基本情報を一度登録してしまえば、その顧客のオンライン上の行動は以後、自動的に追加・更新されます。また、お問合せフォームなどをHubSpotで作成すれば、最初の基本情報すらフォームの入力項目が自動で登録されていきます。
DMの開封、自社サイトの閲覧、ダウンロード、ソーシャルメディアでのやり取りといった顧客の行動もすべて時系列に沿って自動的に記録されていくのです。
行った施策の履歴が自動的に記録されるため、部署間での共有の手間もありません。
では具体的な操作について、実際のHubSpotの画面で解説します。
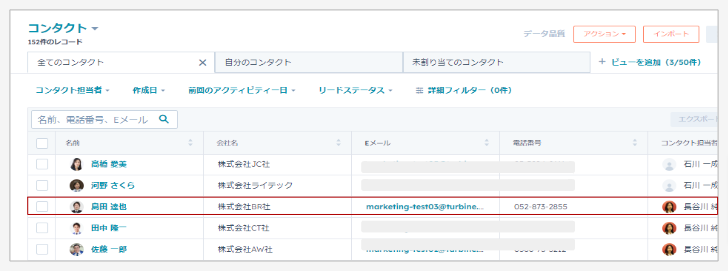
HubSpotの顧客ページから分かること
HubSpotでは、個人単位の担当者は「コンタクト」、企業は「会社」と表記されます。
では例として、コンタクト「島田 達也」さんのページを見てみましょう。
島田さんのコンタクトページ(個人ページ)を開くと、島田さんの情報が画像のような状態で表示されます。
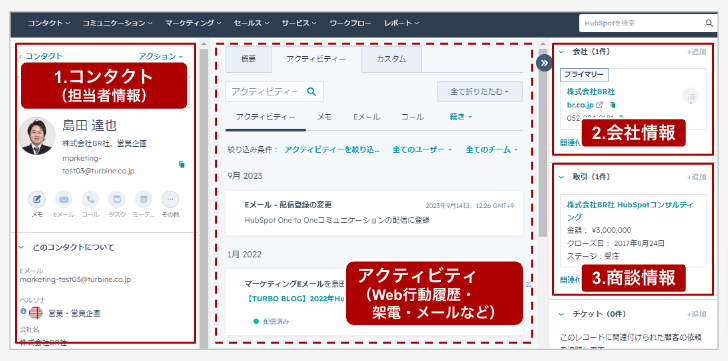
コンタクトページは大きく3つに分かれ、左側に会社名や部署などの基本情報、中央に島田さんのオンライン上の行動履歴や営業担当者とのやりとりが時系列に並び、右側に島田さんの会社の詳細情報や取引・商談の履歴が表示されます。
それぞれを詳しく見てみましょう。
1.担当者の基本情報
左側の基本情報には、氏名、会社名、部署、連絡先などの一般的な情報が表示されます。デフォルトで表示される項目のほか「役職」「電話番号」など常時表示させたい項目を追加することもできます。
ちなみに「HubSpotスコア」とは、属性や行動などの情報から顧客を評価した独自の指標です。ペルソナにマッチしている・検討が進んでいるなど、見込みの高さを示し、対応すべき顧客の優先順位をはかる目安になります。
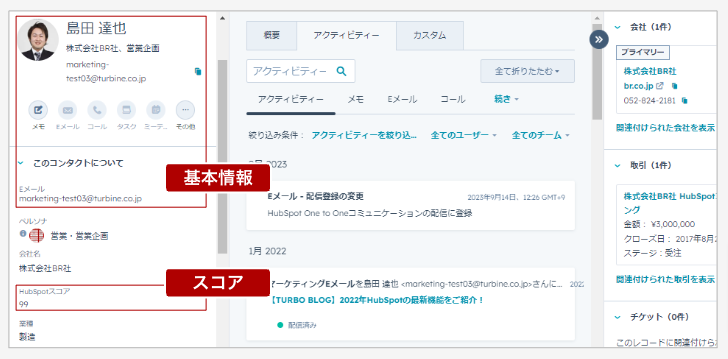
■Webサイト上のアクティビティ
コンタクトページの中央には、顧客のWebサイト上のアクティビティも表示されます。
自社サイトの訪問回数や閲覧したページ、最近の訪問や初回訪問のタイミング、また随時自動で更新されるオンライン行動履歴の最新情報もここで見ることができます。
最近はBtoBもオンラインで情報収集を行うのが一般的です。つまり、アクティビティ数の多さ、訪問回数が増えているタイミングはアプローチの優先順位を上げる重要な指標になります。
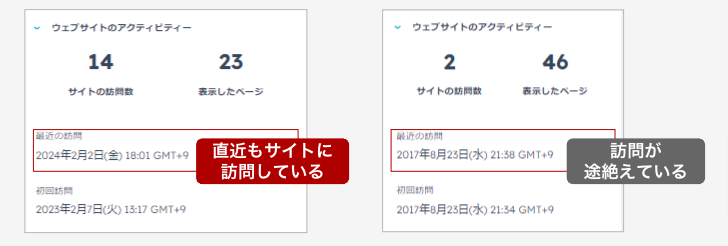
2.会社の詳細情報
HubSpot内にはコンタクト(担当者)ページとは別に、関連づけられた会社の詳細情報ページもあります。コンタクトページ右側の「会社」カテゴリとリンクしており、クリックすると会社の詳細情報ページへ遷移します。
会社の詳細情報ぺ―ジには、これまでの自社営業との履歴も時系列で表示されます。また、営業が商談に入る前の段階でやり取りを行った担当者やその履歴も分かります。
知らないうちに、同じ会社でも別々の担当者とコミュニケーションをとることもあると思いますが、会社ページでは全担当者との履歴が見れるため、営業アプローチを混乱させることなく進められます。
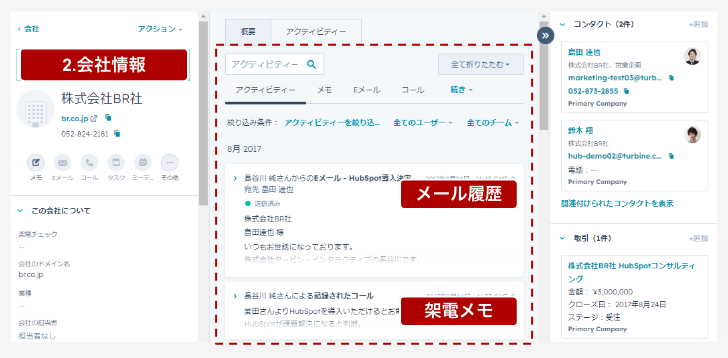
3.商談の情報
商談の履歴は、コンタクトページ右側の「取引」カテゴリーで確認できます。
商談の金額、クローズした日付、現在進行中の案件の進捗状況(ステージ)などがひと目で分かります。商談プロセスが現在どの段階にあるかが分かることでアプローチのタイミングを外すこともなくなります。
また取引詳細ページでは、担当者や会社ページ同様に、取引に紐づくやり取りが時系列で表示されます。
セールス向けのソリューション「Sales Hub」を導入すれば、商談の進捗(取引ステージ)トラッカーなど、さらに分かりやすい管理が可能です。
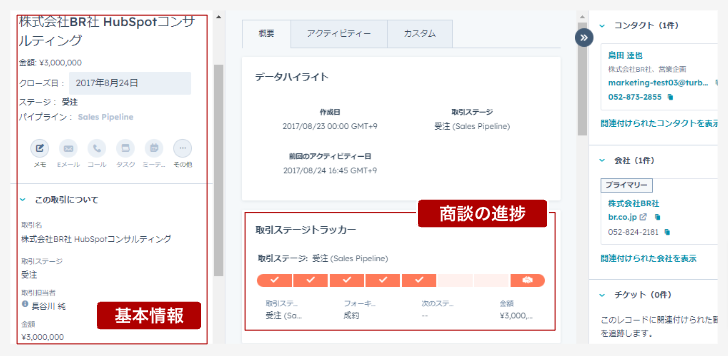
4.タイムライン上に表示するアクティビティ設定
コンタクトや会社・取引(商談)の各表示画面で、タイムライン上に自動表示するものを選択できます。例えば、メールや架電など自社の営業がコンタクトをとったもののみ、または担当者のWebサイト訪問履歴を含めるなど、過去に行ったコミュニケーション履歴や担当者のアクション、取引のアクティビティなどステージに合わせて選ぶのもいいでしょう。
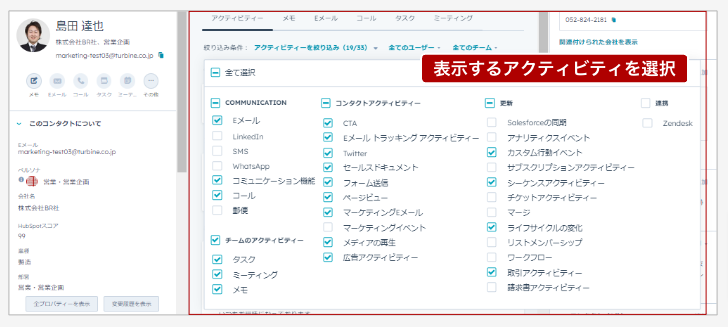
また、アラート機能も充実しています。確度の高い顧客などを指定し、彼らがメールを開封したり自社サイトを訪問すると担当者はすぐに通知メールを受け取ることができます。
顧客の興味関心が高まっているタイミングをリアルタイムでキャッチできるので、架電による後押しなどベストなタイミングでアプローチがかけられ営業活動の効率を上げられます。
関連記事:HubSpotは何ができる?初心者の「使いづらい?」を解決する3つのポイント
エクセル管理からCRMへ移行が不安な方へ
初めてHubSpotを導入する場合でも運用は難しくありません。
スタートはエクセルの顧客管理と一緒
このページで説明したようなエクセルでの顧客データベースがすでにある場合は、そのデータベースが使えます。エクセルで作成した顧客データ(先ほどのテーブル機能でつくるデータ)をHubSpotにインポートするだけでCRMへの変換が可能です。
ただし、CRM化する際には重複データを整理しておきましょう。ちなみにHubSpotでは顧客のメールアドレスを一意の値とすることでデータの重複発生を防いでいます。
社内の報告や集計業務がエクセルベースでも大丈夫
HubSpotはレポート機能も充実していますが、いきなり何もかも新しいものに変えるのは負担もありますよね。現在、社内の報告書や集計業務をエクセルで行っているならHubSpotのデータをエクセルにエクスポートしたり、スプレッドシートに自動転記して使うことも可能です。
導入の初期段階ではHubSpotで自動更新させておいて、運用が軌道に乗るまでは今まで通りのエクセル業務を行うことができます。
まとめ
つい後回しになりがちな顧客管理ですが、だからこそ他社に差をつけるマーケティング・営業活動のベースともいえます。
コストの面からも、まずはスモールスタートでエクセル運用でもいいでしょう。担当者個別の管理から抜け出すことで顧客情報を社内共有する重要性を痛感するはずです。
そして、いずれはCRM化への展開を想定しておきましょう。自社にあったシステム選びなど顧客管理の最適化にお悩みの際は、ぜひ私たちにお気軽にご相談ください。

