「HubSpot は色々できそうだが、使いこなせるか心配」、「導入したが、機能と情報が多く何から着手すればよいか困っている」とお悩みの方に向けて、実際にHubSpot を導入した際につまずきやすい基本機能や初期設定、ハウスリスト活用のポイントや手順について、わかりやすく丁寧に解説します。
本記事がHubSpot の使い方の簡易的なマニュアルとして、皆様のHubSpot 活用およびマーケティング活動強化の一助となりましたら幸いです。
HubSpot の基本機能と使い方
HubSpot の基本機能
HubSpotは「部門を横断して顧客情報の一元管理ができる」カスタマープラットフォームです。顧客関係管理システムであるHubSpot CRMが基盤となり、ニーズにあわせてMarketing Hub やSales Hub など各ソフトウェアを組み合わせて、効果を最大限に発揮していく仕様となっています。
例えば、マーケティング活動でHubSpot を活用したい場合は「Marketing Hub」がおすすめです。代表的なものとしてマーケティングオートメーション(MA)があり、見込み客へのメール配信やLP、フォームなどの作成・A/Bテスト、広告配信などの機能が盛り込まれています。
各部門や役割に応じたHubSpotソフトウェアと活用シーンは下記の通りです。
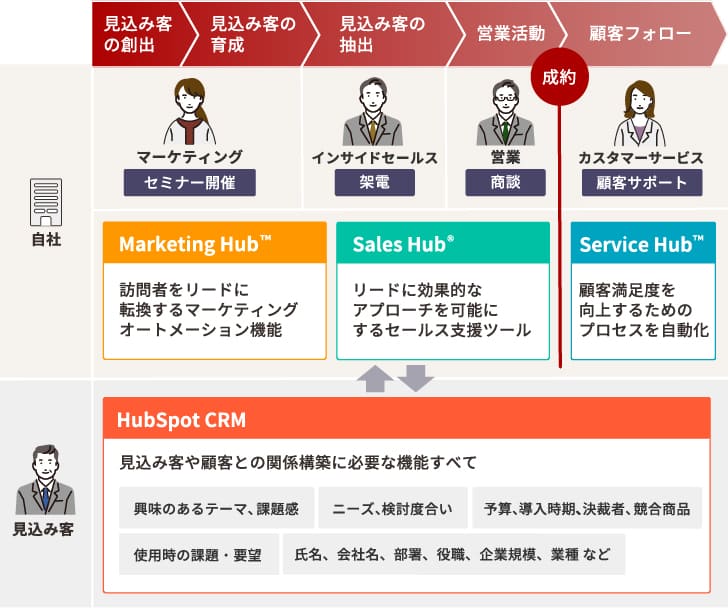
詳しくは、こちらの記事でもご紹介していますのでご覧ください。HubSpot は何ができる?初心者の「使いづらい?」を解決する3つのポイント
HubSpot 基本の使い方
HubSpot のソフトウェアを組み合わせて導入した場合も、参照・編集するリードデータも、ナビゲーションも共通です。目的にあわせて画面を切り替える必要がありません。
HubSpot のナビゲーションは業務プロセスごとにグループ化されているため、最初にどこにどの機能があるかを理解しておけば、業務が円滑に進められます。
導入内容によりメニューに表示される機能は異なりますが、今回はHubSpot の基本的なナビゲーションを簡単にご紹介します。

コンタクト
ナビゲーションのコンタクトには、HubSpot CRMにある顧客情報が集約されています。
カーソルをあわせると[コンタクト]、[会社]、[リスト]ごとに、顧客情報一覧へとアクセスできます。
[コンタクト]や[リスト]については、本記事後半で詳しく解説いたします。

コミュニケーション
コンタクトからのEメールやチャットなど直接的なコミュニケーションに関連する機能が集約されています。[受信トレイ]、[チャットフロー]、[スニペット]、[テンプレート]が含まれます。[受信トレイ]では問い合わせやサポートなど、コミュニケーション内容にあわせて受信トレイを管理することができます。
マーケティング
マーケティングにかかわる機能が集約されています。
コンタクトへのメルマガ配信やオートメーション配信するEメールなどは[Eメール]、ブログやセミナー集客ページなどを含めたコンテンツは [ウェブサイト]や [ランディングページ]、コンバージョンに必要なフォームは[リード情報の収集]から、それぞれ作成・管理が行えます。
他にも、マーケティング施策単位でコンテンツ管理・分析できる [キャンペーン]、[広告]、[ソーシャル]などがあり、多くがMarketing Hubを契約時に利用できます。

セールス
営業にかかわる機能が集約され、多くはSales Hubの契約時に利用できます。
営業パイプラインごとの案件管理などを行う[取引]、見込み客を取引へ転換するための営業活動タスクやスケジュールなどを営業ごとにワークスペースとして使える新機能 [営業活動管理]があります。また、組織全体での営業活動量や成果を追う[セールスアナリティクス]、[ドキュメント]、[プレイブック]なども含まれます。

サービス
顧客サポートにかかわる機能が集約されています。
主に既存顧客の問い合わせの記録や担当者の割り当てなどを行う[チケット]、顧客からの評価を調査する[フィードバックアンケート]や、顧客向けのヘルプやサポート情報をまとめる[ナレッジベース]などがあります。Service Hub利用プランにあわせた機能が利用できます。
自動化
マーケティング、セールス、サービスのプロセスを自動化する機能が集約されています。[ワークフロー]、[シーケンス]は、ともにHubSpot の各ソフトウェア有償版をご契約時に利用いただけます。
レポート
HubSpot で集約したデータをもとに、さまざまなトレンド分析が行えます。個々の分析は[レポート]、目的にあわせてレポートを掲載できる[ダッシュボード]のほか、[アナリティクスツール]などが含まれ、ご契約内容に応じた機能が利用できます。
設定
ナビゲーションの並びより一段上にある歯車マークから遷移し、会社情報や利用ユーザー情報、cookieポリシーの設定、HubSpot 上の設定全般にアクセスできます。
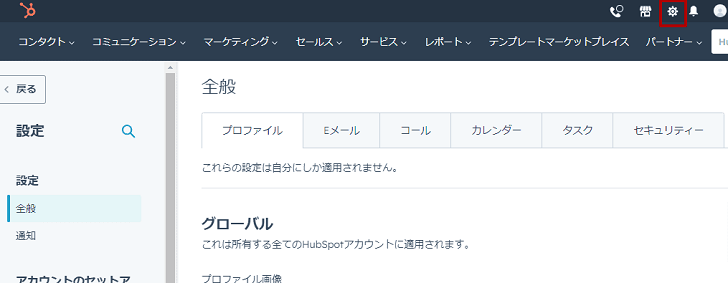
HubSpot の初期設定:アカウントのセットアップ
HubSpot を利用を始める際に必要なアカウントのセットアップや会社情報の登録方法をご紹介します。
1.ユーザーアカウントの権限種類
HubSpot のユーザーアカウントの設定は大きく3つに分けられます。
全ての権限を持つ[スーパー管理者]、コンテンツマーケターや営業マネージャーなど職務内容にあわせて機能権限を選定したテンプレートを選ぶ[権限セット]、または全ての項目からカスタマイズを行う方法です。
契約時に発行されたアカウントは、最初に[スーパー管理者]の権限が割り当てられます。必要に応じて、チームメンバーや業務担当者のアカウントを作成し、用途に合った権限付与を行ってください。
コンテンツマーケティング担当者の権限セット例
CRMは、コンタクトと会社のみです。
マーケティングは、リスト、フォーム、ファイル、マーケティングアクセス、ソーシャル等
セールスやサービス機能は職務範囲と異なるため、アクセス制限がかかります。
アクセス権限のカスタマイズ
HubSpot のアカウント権限のカスタマイズ可能な粒度は、アクセスできる機能と範囲、編集権限です。
例えば、コンタクトの閲覧は全てを許可し、編集や削除は「担当者分のみ」という設定が選べるため、限定的な職務や情報を外部パートナーと連携する際も、細かな設定が可能です。

2.ユーザーアカウントの追加と設定方法
では、ユーザーアカウントの追加は、ナビゲーションの設定(歯車マーク)から[アカウントのセットアップ]>[ユーザーとチーム]に遷移し、右上の「ユーザー作成」のボタンから行います。
 続いて、HubSpot のアカウントを作成したいメールアドレスを入力します。
続いて、HubSpot のアカウントを作成したいメールアドレスを入力します。
同様の権限を複数ユーザーに付与したい場合は、CSVにそれぞれのメールアドレスを記載し、まとめて登録することが可能です。
 次に、前述したアカウントの権限を設定します。
次に、前述したアカウントの権限を設定します。
職務に合わせた権限セットを選ぶなら[まずはテンプレートを選択]、細かにカスタマイズする場合は[ゼロから始める]、もしくは[スーパー管理者権限を付与]を選択します。
 設定内容を確認し、「送信」ボタンを押下すると、登録したメールアドレスへ招待メールが届きますので、メールよりHubSpot へ参加し、アカウント名とパスワードを設定します。
設定内容を確認し、「送信」ボタンを押下すると、登録したメールアドレスへ招待メールが届きますので、メールよりHubSpot へ参加し、アカウント名とパスワードを設定します。
また、各ソフトウェアのProfessional以上をご利用の際は、チームごとにアクセスレベルを管理することも可能です。[ユーザーとチーム]内の[チームを作成]から、チーム名を定め、チームに含むユーザーを選択します。
3.会社情報の登録
会社情報は、ナビゲーションの設定(歯車マーク)から[アカウントのセットアップ]>[アカウントの既定値]、[全般]のタブページ内にあります。
ここで登録した会社情報が既定の情報として登録され、顧客向けのコンテンツ作成時などにも参照されます。正しい情報を記載しましょう。
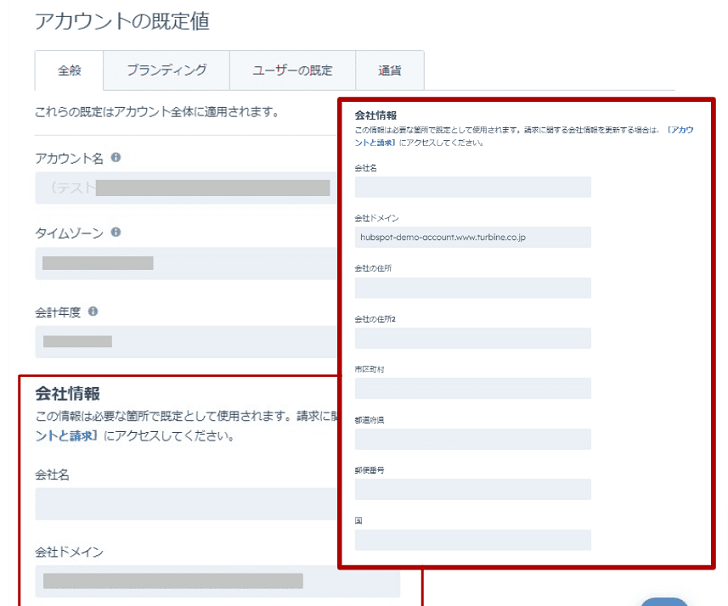 また[タイムゾーン]、[言語]、[通貨]なども同様に、この[アカウントの既定値]から設定します。
また[タイムゾーン]、[言語]、[通貨]なども同様に、この[アカウントの既定値]から設定します。
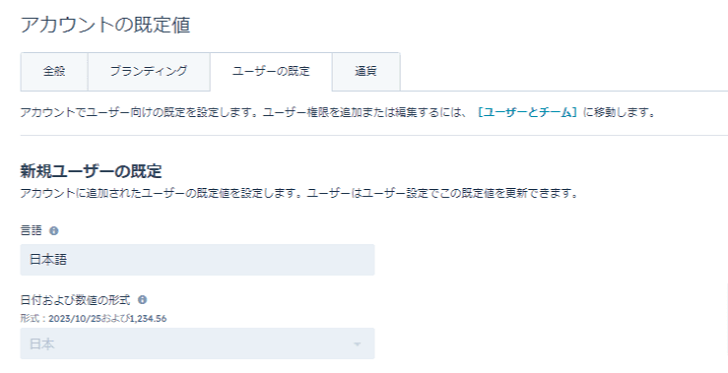
HubSpot の初期設定:トラッキング設定とプライバシーポリシー
1.ユーザー行動を追うための「トラッキング設定」
HubSpot では、サイトに訪れたユーザーをCookieを用いて追跡し、見込み客や顧客の関心やWeb上のアクティビティを捉えることができます。その行動に応じたメール配信や営業フォローや分析が行えるのです。
このトラッキングを行うための設定手順を簡単にご説明します。
HubSpot のトラッキングコードをコピーする
HubSpot で作成したページは自動で追加されていますが、HubSpot で作成していない自社サイトなどはトラッキングコードをインストールする必要があります。
まずはHubSpot のトラッキングコードを下記の手順で取得します。
設定アイコンから[トラッキングとアナリティクス]>[トラッキングコード]のトラッキングコードタブにて、埋め込みに必要なコードをコピー、または設定担当者へEメールを送信します。
![]()
自社のウェブサイトにトラッキングコードをインストールする
設定したいページの HTMLコードを編集します。</body>タグの直前に、先ほどのコードを貼り付けます。HubSpot トラッキングコードをテストして、機能しているかを確認できます。
![]()
HTMLの直接編集ではなく、WordPressやGoogle タグマネージャーにインストールする場合は、HubSpot のナレッジページ(https://knowledge.HubSpot .com/ja/reports/install-the-HubSpot -tracking-code)にて紹介されているので御確認ください。
2.Cookie のプライバシーポリシー設定
Cookieを含む個人情報の取得には、2018年5月にEU(欧州連合)でGDPR(一般データ保護規則)が施行され、本人の同意が必須となりました。
HubSpot はグローバルで利用されているプラットフォームのため、このプライバシーポリシー関連について「GDPR」という表記で設定機能やヘルプの記載があります。
日本でも2022年に施行された改正個人情報保護法により、サードパーティーCookieなどの個人関連情報を第三者へ提供する場合には本人の同意確認が義務となりました。
詳しくは、こちらの記事もご参照ください。
関連記事:
GDPRと改正個人情報保護法の違いとGDPRへの対応方法を分かりやすく解説
2022年の改正個人情報保護法とは?を分かりやすく解説!企業のマーケティングに与える影響や対応方法まとめ
最近ではWebサイトを訪れると、ページの下部に「Cookie等によるアクセスデータの取得や利用に同意や設定を確認する案内」を見かけることも増えたと思います。
HubSpot でも、このユーザーへの案内と確認を促す「同意バナー」の設定・カスタマイズができます。
設定アイコンから[プライバシーと同意]>[データのプライバシーと同意]>[Cookie]タブにある[Cookieポリシー]のポリシーラベル「既定のポリシー」から遷移します。

 サイト全体にCookieポリシーを表示しない場合でも、HubSpot ではフォーム入力時などに個人情報取り扱いについての同意を確認する設定などができます。
サイト全体にCookieポリシーを表示しない場合でも、HubSpot ではフォーム入力時などに個人情報取り扱いについての同意を確認する設定などができます。
自社がどのように対応すべきかは、サイトの活用状況やマーケティング活動を鑑み、自社の法務部やコンプライアンスの責任者と相談するのがよいでしょう。
ハウスリストを活用するメリットとインポート手順
HubSpot の初期設定とともに、最初に準備したいのがハウスリストの活用です。
過去、商談したものの失注に終わったリード、展示会で名刺交換したリードやサービス資料をダウンロードしたきりのリードなどが社内に眠っていませんか。
リード管理が部門ごとに分断している場合に起こりがちな例として、営業が交換した名刺情報は営業担当者のみが保有しており、掘り起こしは営業の感覚値に委ねられているケースがあります。
また、サイトフォームからの資料ダウンロードなどWeb上で接点があったものの商談に至らなかったリードは営業部へ引き継がれることなくマーケティング部で保有しており、メールマガジンは配信できているが、実はその後イベントで営業が接点を持ち、同様の案内をしているケースなどがあります。
ハウスリストは部門単位でなく「会社単位の資産」としてまとめ、HubSpot CRMにデータ管理を統合することで、過去のコミュニケーションやサイトの訪問履歴、配信したメールへのリアクションなどを「人軸」で確認することができます。
各部門が、相手にどんなアプローチをとり、どのような進捗があったのかを部門横断で把握し、最適なコミュニケーションをとることができるのです。
1.HubSpot のデータ構造について
HubSpot で円滑にリード管理をするために、まずはHubSpot における名称と利用イメージを簡単にご説明します。
マーケティングから営業活動において、HubSpot でよく使われるデータは大きく3つです。
リードは[コンタクト]とよび、人軸の情報はコンタクトで管理していきます。つぎに[会社]です。案件は[取引]とよび、その案件に関わる[コンタクト]と[会社]を紐づけることができます。
 HubSpot のデータ構造イメージ
HubSpot のデータ構造イメージ
 実際のHubSpot [コンタクト]画面
実際のHubSpot [コンタクト]画面
マーケティングや営業から送付したメール配信履歴などは[コンタクト]単位だけでなく、[会社]単位でも閲覧できます。同様の部署に別々に営業アプローチをかけてしまうことが避けられますね。
![実際のHubSpot [会社]画面](https://www.turbine.co.jp/hs-fs/hubfs/07.turbo-blog_image/202312_how-to-use-hubspot_initial-settings/company-information-screen-in-hubspot-1.png?width=674&height=305&name=company-information-screen-in-hubspot-1.png)
実際のHubSpot [会社]画面
HubSpot のデータ構造や最初に抑えておきたいポイントについては、こちらの記事で詳しく説明しております。お時間あるときにご参照ください。
関連記事:HubSpot は何ができる?初心者の「使いづらい?」を解決する3つのポイント
2.社内で保有するリード情報を集約
ハウスリストの管理が部署ごとに異なる場合、まずはデータを集約するところから始めます。各部門が利用しているリード管理ツール、スプレッドシートなどオンライン上のものだけでなく、営業の引き出しに眠っている名刺情報も侮れません。
これまでコミュニケーションをとったコンタクトは会社の資産です。場合によっては、かなり手間のかかる状況かもしれませんが、それだけ分断していたリードを統合するメリットをより実感できる状態とも言えます。各部門に声をかけて、順次データを集めていきましょう。
3.HubSpot に用意されている既存のプロパティ
ハウスリストを集約する場合、それぞれ保有している情報やラベルが異なるケースも多いと思います。HubSpot へインポートすることを見越して、リード情報を整えましょう。
HubSpot であらかじめ用意されている項目(プロパティ)から、よく使用するものをご紹介します。
該当するものがある場合、自社のリードデータに付与するラベルは統一するか、インポート時にHubSpot ではどのプロパティに該当するかを整理しておくと、後工程がスムーズです。
HubSpot 既存のコンタクトプロパティ
・姓・名 ・Eメール ・会社名 ・部署 ・役職名 ・業種
・電話番号 ・携帯電話番号 ・ウェブサイトURL ・都道府県/地域 など
他にも、商談を進める際の意思決定者などを明記する[購入時の役割]などもあります。
HubSpot にインポートした後は、「前回のアクティビティ」「最近Eメールが開封された日」「クローズまでの日数」などの情報もコンタクトプロパティで運用ができます。
HubSpot 既存の会社プロパティ
・会社名 ・会社のドメイン名 ・会社概要 ・年間売上高 ・業種
・電話番号 ・従業員数 ・親会社 ・ウェブサイトURL など
他にも[Facebookの会社ページ]など、ソーシャルメディア情報などもあります。
HubSpot で案件管理を運用し[会社]と[取引]を紐づけていくと、進行中の取引の件数や取引金額の合計も確認できるようになります。
※既存のプロパティは、ブログ公開時点の情報です。名称や設定が変更することがあります。
4.プロパティのカスタマイズで自社独自の顧客情報を作成
HubSpot の既存プロパティ以外にも、オリジナルのプロパティ作成が可能です。
自社でよく使う情報やステータスの整理に活用しましょう。
例えば、マーケティングや営業活動の情報として[サービス資料ダウンロード有無]や[セミナー参加日][テスト導入の有無]なども考えられます。
顧客の業界にあわせたカスタマイズもおすすめです。医療関係の顧客が多い場合は[専門分野]や[診療科][資格登録年]など、よくヒアリングする項目などを設けておくとよいでしょう。
プロパティ情報は、テキストや数値の自由記載だけでなくプルダウン形式もありますので、カテゴリをあらかじめ設定しておけば担当者による表記ゆれが防げます。

インポートするファイルのイメージ
ハウスリストをまとめる作業は、場合によっては非常に大変な作業です。会社表記の揺らぎや、部署ごとにデータ管理方法が異なることも多々あります。でもここをしっかり行うことで、今後のマーケティングや営業活動に大きく差がつきますので、是非頑張りましょう!
5.顧客情報をHubSpot にインポートする手順と注意点
ハウスリストのデータをまとめたら、実際にHubSpot へインポートしていきましょう。
インポート時に注意しなければならない点は、各プロパティを一意の情報と扱うために必要なプロパティを含んでいることです。[コンタクト]であればEメールアドレス、[会社]であれば会社のウェブサイトドメインがこれにあたります。
例えば、同じEメールアドレスを保有しているリードは同一人物として情報処理されます。最初にExcelなどでハウスリストを準備する際に、このEメールアドレスを保有しているリードが重複していないかを注意しましょう。
HubSpot インポート時に、各プロパティ情報を上書きするかどうかを選択できます。上書きを選択し、Eメールアドレスが同じ重複リードが2行存在する場合、1行目で新規インポートをした後に、2行目の情報で上書きされます。2行目の情報が最新であれば問題ないのですが、例えば1行目の[役職名]の方が新しい場合は、2行目の古い役職で更新してしまうことになるのです。
重複するリードが存在する場合は、最新情報に統一するようにしましょう。
HubSpot インポートの手順
ここでは分かりやすく[コンタクト]のインポート手順をご説明します。
[コンタクト]の画面、右上にある「インポート」ボタンから遷移します。
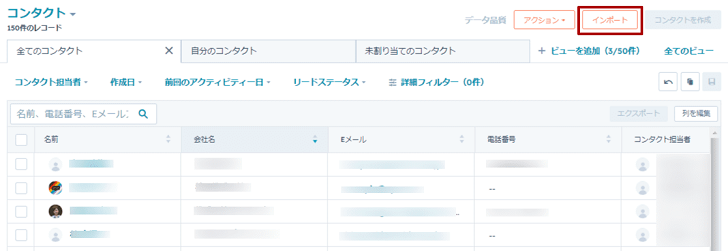
 CSVやExcelからデータをインポートする場合は「コンピューターからファイルをインポート」を選びます。
CSVやExcelからデータをインポートする場合は「コンピューターからファイルをインポート」を選びます。
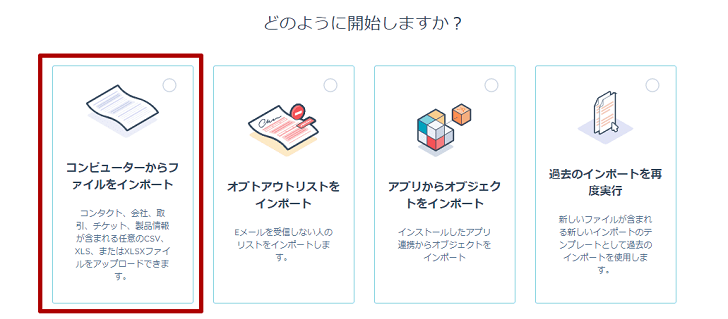
1つのファイルに情報がそろっている場合は「1件のファイル」を選択します。
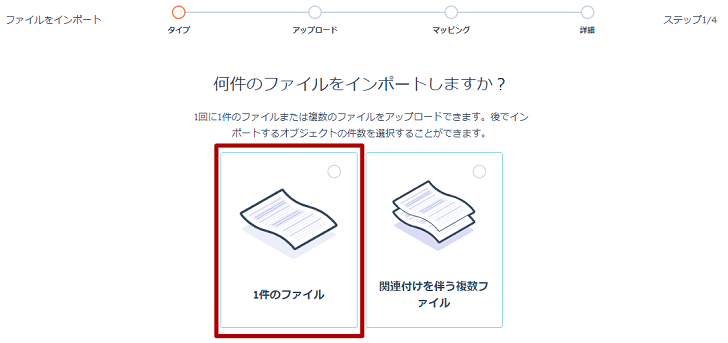 オブジェクトは[コンタクト]や[会社]などを指しますが、今回は[コンタクト]だけなので「1種類のオブジェクト」を選択し、次の画面で[コンタクト]を選びます。
オブジェクトは[コンタクト]や[会社]などを指しますが、今回は[コンタクト]だけなので「1種類のオブジェクト」を選択し、次の画面で[コンタクト]を選びます。
※もし、一回のインポートで[コンタクト]と[会社]を一括で行う場合は、「複数のオブジェクト」を選択し、次の画面で[コンタクト]と[会社]を選ぶ、といった具合です。
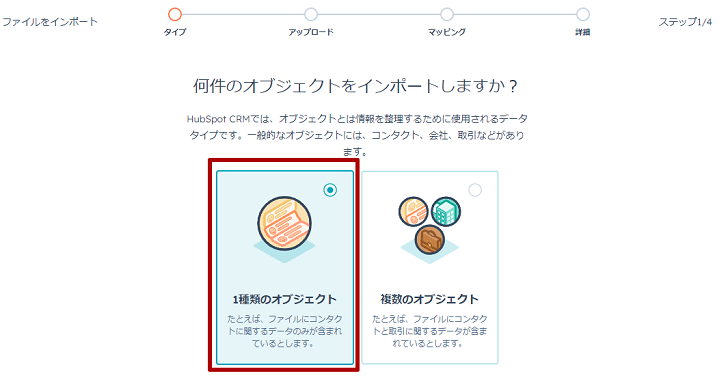
いよいよ、ファイルのインポートです。
 ページ中央の「ファイルを選択」エリアに、ファイルをドラッグ&ドロップまたは、ファイルを選択してアップロードします。
ページ中央の「ファイルを選択」エリアに、ファイルをドラッグ&ドロップまたは、ファイルを選択してアップロードします。
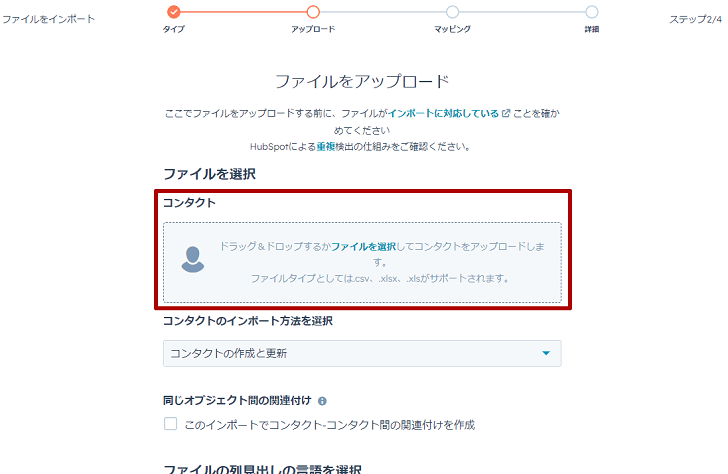 次の画面で、インポートしたファイルのヘッダーをHubSpot プロパティのどれに紐づけるかを選択します。この時、ファイルのヘッダー名にHubSpot にあるプロパティ名をつけていれば自動で選択されます。異なる名称を選んでいる場合は、HubSpot プロパティをプルダウンして、該当する項目を選択します。
次の画面で、インポートしたファイルのヘッダーをHubSpot プロパティのどれに紐づけるかを選択します。この時、ファイルのヘッダー名にHubSpot にあるプロパティ名をつけていれば自動で選択されます。異なる名称を選んでいる場合は、HubSpot プロパティをプルダウンして、該当する項目を選択します。
 無事に紐づけられたことを示す「マッピング済み」の欄に緑のチェックマークが入ったら、右下の「次へ」ボタンを押下し、最終確認画面に進みます。
無事に紐づけられたことを示す「マッピング済み」の欄に緑のチェックマークが入ったら、右下の「次へ」ボタンを押下し、最終確認画面に進みます。
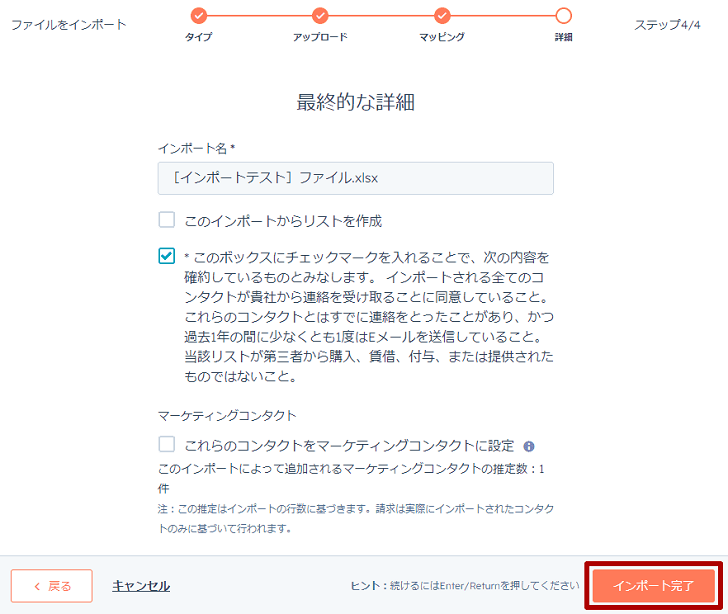 ここでは3つの確認が入ります。
ここでは3つの確認が入ります。
2番目の設問は、インポートする情報に対して連絡を行う同意が取れているか、または過去連絡をとったものかの確認が入ります。この設問にチェックを入れないと、操作を実行する「インポート完了」ボタンが表示されません。
1つ目の設問にある「リストを作成」と3つ目の設問にある「マーケティングコンタクト」については任意選択です。それぞれ、この後ご説明します。
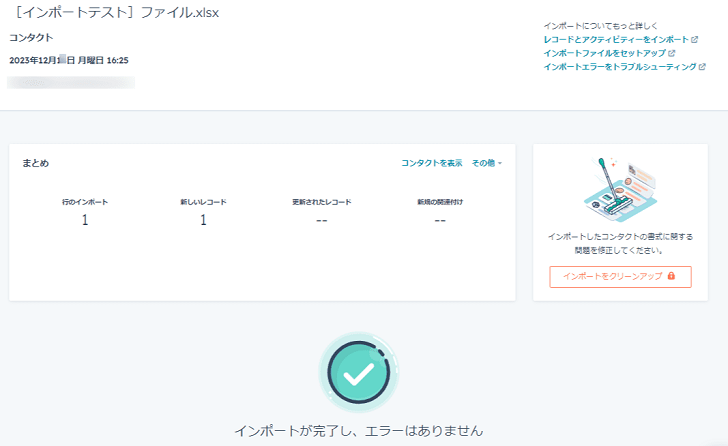
これでインポートが完了しました。
マーケティングコンタクトとは
3つ目の設問にあった「マーケティングコンタクト」についてご説明します。
HubSpot に取り込んだ[コンタクト]情報は、「マーケティングコンタクト」か「マーケティングコンタクト対象外」のいずれかを必ず設定します。
マーケティング活動におけるEメールの送信や広告オーディエンスへの追加、ワークフローでのアクション設定などを行う対象を「マーケティングコンタクト」とします。
営業から送る1対1のEメールなどは「マーケティングコンタクト対象外」となっても送信可能なので、マーケティング施策でのアプローチに入れたいかどうかで選択します。
マーケティング・営業対象をセグメント「リスト機能」の使い方
前述したインポート最終確認画面の1つ目の設問にもあった「リスト」の機能についてご紹介します。端的に言えば、条件にあった[コンタクト]や[会社]などをグループ化できる機能です。
リストを作成した時点から該当者を更新しない「静的リスト」と、リスト作成後に条件に該当した場合は自動でリスト追加、条件から外れた場合は自動除外される「動的リスト」があります。
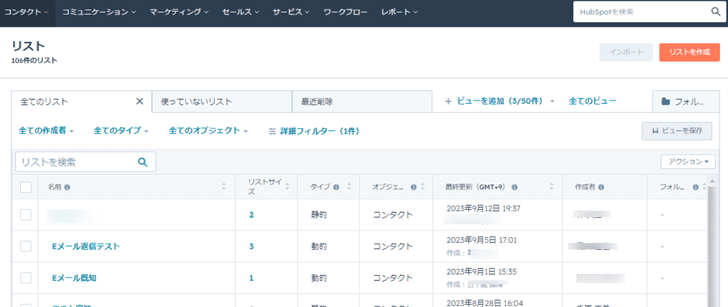
HubSpot 「リスト機能」の設定
リストの設定は、ベースとなるオブジェクトと「静的リスト」か「動的リスト」かを選び、フィルター条件をかけます。
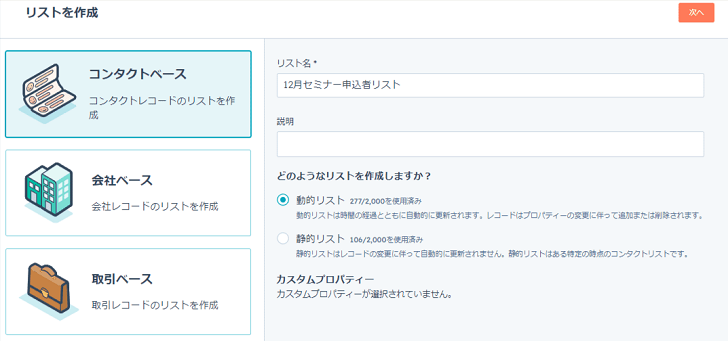
次に、目的に合わせてフィルター条件を選択します。
フィルターは、プロパティ項目の内容や、該当するフォーム記入履歴、ページ閲覧行動などが指定できます。目的にあわせた条件を設定しましょう。
例:部署からリストを作成
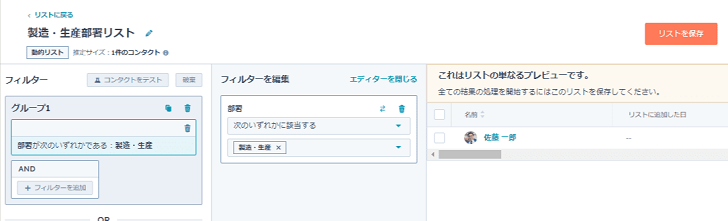
例:フォーム履歴からリストを作成
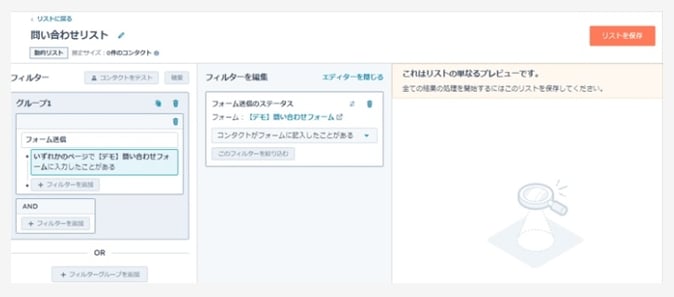
HubSpot 「リスト機能」の使い方
このリストを用いることで、マーケティングメールの配信対象やワークフローのトリガー条件とすることができます。
例えば、先ほどの部署名から作成したリストを配信対象として、より興味やニーズにマッチするコンテンツのメルマガ配信ができます。
セミナーの運用であれば、該当するセミナーフォームに記入したコンタクトがセミナー申込者といえるので、セミナー申込者リストを作成しておけば、申込後のセミナー集客メールから送信除外ができますし、セミナー参加後のコールリスト化にも使えます。
困ったときは?HubSpot のヘルプの使い方
初期設定やはじめに取り組みたいアクションでも、これだけの機能や選択肢があるHubSpot 。運用担当者は、最初に悩まれることもあると思います。
そんな時は、是非HubSpot のサポート組をうまく活用しましょう。
HubSpot のサポート種類
HubSpotのサポートチャネルは大きく4つあります。プランによって利用できるサポートは変わりますが、日々の作業で困った際はこちらを活用するとよいでしょう。
|
HubSpot |
Starter | Professional | Enterprise | |
|
ナレッジベース |
〇 | 〇 | 〇 | 〇 |
| コミュニティ | 〇 | 〇 | 〇 | 〇 |
| チャットサポート |
ー |
〇 | 〇 | 〇 |
| Eメールサポート | ー | 〇 | 〇 | 〇 |
また、有償のProfessional・Enterpriseプランであれば導入支援としてカスタマーサクセスの担当者がつき、ビジネスモデルのヒアリングから自社にあった活用支援が定期的に提供されます。
ナレッジベース
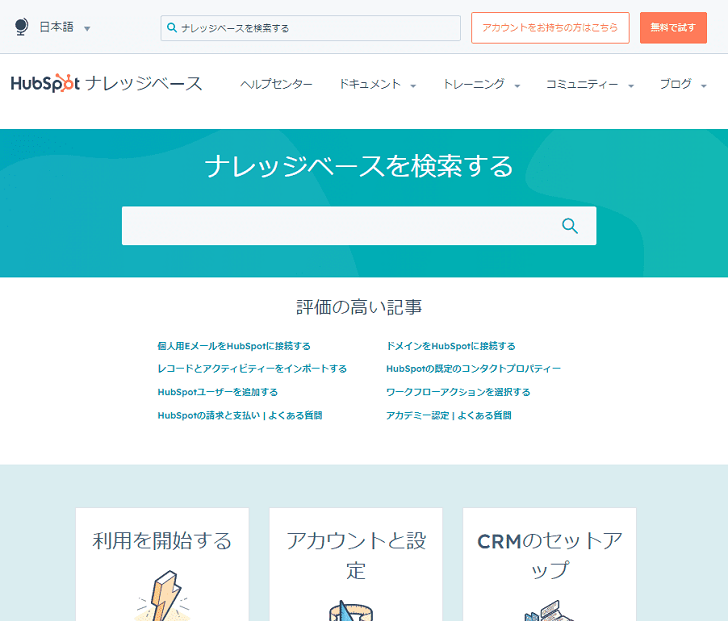
HubSpot の様々な機能のガイドや記事があるナレッジベース。調べたい機能や用語を検索して調べることができます。
コミュニティ
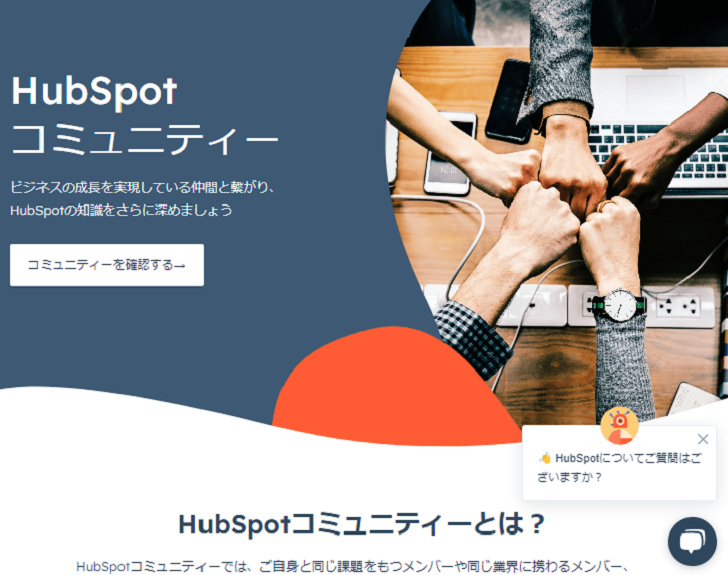
HubSpot を利用しているユーザー同士のコミュニティです。参加登録をすれば、上級ユーザーの知見機能や用語軸だけでなく、実現したいイメージや悩み、マメ知識などを閲覧できたり、投稿してアドバイスをもらうことができます。
チャットサポート・Eメールサポート
.png?width=728&height=604&name=HubSpot%20Help%20(Chat%20and%20Email).png) 既定の営業時間内であれば、日本語対応ですぐに返信がきます。問い合わせが集中している時などはEメールでの問い合わせとなりますが、1営業日以内を目安に回答がかえってきます。
既定の営業時間内であれば、日本語対応ですぐに返信がきます。問い合わせが集中している時などはEメールでの問い合わせとなりますが、1営業日以内を目安に回答がかえってきます。
まとめ
今回は、HubSpot 導入初期につまずきやすい基本をご紹介いたしました。
情報量が多いので、繰り返し参考にして頂けたら幸いです。
マーケティングから営業、カスタマーサポートまで一元管理できるプラットフォームHubSpotは、機能も使い方も非常に豊富です。初期設定やインターフェースになれてしまえば、きっと貴社のマーケティング・営業活動をスケールさせる一助となるのではないかと思います。
今後も、皆様にHubSpotを効果的にお使いいただけるよう、HubSpotを用いたメールやランディングページの作成・活用方法などもお届けできればと思います。
私たちタービン・インタラクティブは、2015年からHubSpotのパートナーとしてインバウンドマーケティングの研究と実績を積み重ねてきました。現在は国内で4社しかないPlatinumパートナーとして企業の顧客獲得マーケティングの支援を行っています。また社内スタッフの多くがHubSpot認定資格であるインバウンド資格を取得。体系的にマーケティングやセールスを学んでおります。
タービン・インタラクティブでのHubSpot 活用はもちろん、多くのお客様のマーケティング活動をご支援し、培ってきたノウハウを提供しております。HubSpotの導入検討や、既に導入済みでさらに活用を促進したい場合も、お気軽にご相談ください。

